ios uygulamamızı app store’a yükleyelim
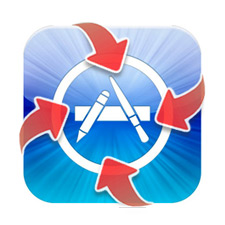
Merhaba, daha önceki yazılarımızda nasıl apple developer olacağımızı, ios uygulamaları geliştirmek ve geliştirdğimiz uygulamalarımızı app store’a yükleyebilmek için ihtiyacımız olan provizyon dosyalarımızı nasıl oluşturacağımızı öğrendik.
Şimdi sırada, geliştirdğimiz ios uygulamamızı itunes app store’a yükleyerek milyonlarca apple kullanıcısıyla buluşturmak var. Aslında bu konuya girerek en önemli konu olan uygulama geliştirme konusunu atlamış oluyorum, ama ios için uygulama geliştirmek başı, sonu olmayan bir derya olduğu için öncelikle bu konuya değinmek daha mantıklı olur sanırım, zaman ayırabilirsem daha sonra işin teknik boyutuna gireceğiz.
|
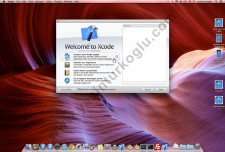
Öncelikle xCode içerisinde bir proje oluşturalım, şimdilik projemizi sonderece primitif bir şekilde oluşturacağız, xCode’u açıyor ve “create a new xCode project”‘e tıklıyoruz.
Önemli: Sonraki adımlarda, “developer/distribution provisioning profilleri” yazımda anlattığım ve oluşturduğum provizyon dosyalarını kullanacağımdan, ilgili yazıyı okuyup, iyi anlamış ve kendi provizyon dosyalarınızı hazırlamış olduğunuzu varsayıyorum. |
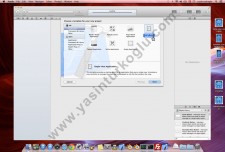 “Single view application” template’ini seçip, “Next” butonuna tıklıyoruz.
|
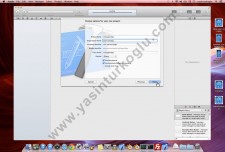
“Product name” alanına “mySupperApp” ismini veriyorum, farklı bir isim kullanabilirsiniz tabiki, ama daha sonraki adımlarda özellikle de iTunes connect’de yapacağımız işlemlerde kendi seçtiğiniz isimi kullanmayı unutmayın.
“Organization name” alanına kendi ismimi veriyorum, siz de kendi isminizi veya şirket isminizi verebilirsiniz.
“Company identifier” alanı önemli, bu alana yazdığım ters domain adı, bir önceki yazımda provizyon dosyalarını oluştururken kullandığım alan adı. Siz de kendi oluşturduğunuz provizyon dosyalarını kullancağınızdan, dosyaları oluştururken tanımladığınız “Company identifier”‘ınızı buraya girin.
“Class prefix” alanını “Product name”‘le aynı bırakıyor, “Devices” olarak da sadece iphone’u seçiyoruz. “Use storyboard” ve “Use automatic Reference Counting” kutucuklarınıda işaretledikten sonra “Next” butonuna tıklıyoruz.
|
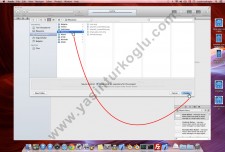 Uygulama dosyamızın oluşturulacağı yer olarak masaüstünü seçtikten sonra “Create” butonuna basarak projemizi oluşturuyoruz.
|

Öncelikle masaüstünde yer alan ikon dosyalarını oluşturmakla işe başlayalım, toplam 3 farklı boyut’da ikon’a ihtiyacımız var, itunes connect’de kullanmak için 1024x1024px, retina ekranlı iphone’lar için 114x114px ve iphone4 altı modeller için 57x57px. Size tavsiyem 1024×1024 bir ikon dosyası hazırlayıp, bu dosyayı daha küçük diğer boyutlara ebatlandırmanızdır.
Hazır olan uygulama ikonlarımı “summary” sekmesi altında yer alan “App Icons” alanlarına sürükleyip bırakıyorum. Solda kalan ve üzerine “icon.png” dosyasını sürüklediğim kutucuk iphone4 altı modeller için, sağ tarafta yer alan ve üzerine “retinaIcon.png” dosyasını sürüklediğim kutucuk ise iphone4 ve üstü modellere için.
Ben, ikonlarımı hazırlarken zaten bir parlama efekti kullandım bu nedenle iphone ve app store’da uygulama ikonumun üzerine default parlama efekti verilmesini istemiyorum ve “prerendered” kutucuğunu işaretliyorum.
|
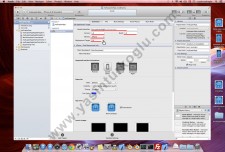
Hazır “summary” sekmesindeyken üst tarafta yer alan “ios application target” başlığı altındaki alanlarıda kontrol edelim, “bundle identifier” gördüğünüz gibi app id’miz ve uygulama adımınızın birleşiminden oluşmakta, “version” ve “build” alanlarıda 1.0 olarak tanımlı bu versiyon numarasını itunes connect arayüzünde de ayrıca belirteceğimizi hatırlatırım, eğer versiyon numarasını değiştirmek isterseniz, lierleyen adımlarada itunes connect’de kendi belirlediğiniz versiyon numarasını kullanmayı unutmayın.
“Devices” seçeneğinde iphone’un seçili olduğundan emin olup “Deployment target”‘i istediğimiz bir ios versiyonuna set ediyoruz, ben bu örnekte uygulamamın minimum ios 5.0 cihazlarda çalışabilmesini istiyorum, o nedenle “Deployment target”‘i 5.0 olarak seçiyorum.
|

“Build settings” sekmesini tıklayıp “code signing” den, “code signing identity” alanı altında yer alan “debug” içerisindeki “any ios sdk”‘ya tıklıyor ve açılan menüden daha önceki yazımızda oluşturduğumuz development profilimizi seçiyoruz.
|
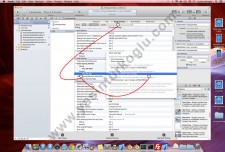
Yine aynı şekilde “Build settings” sekmesini tıklayıp “code signing” den, “code signing identity” alanı altında bu defa “release” içerisindeki “any ios sdk”‘ya tıklıyor ve açılan menüden daha önceki yazımızda oluşturduğumuz distribution profilimizi seçiyoruz.
|

xCode’da sol üst köşede yer alan play butonuna basıyor ve uygulamamızı simulatorde çalıştırıyoruz.
Resimde gördüğünüz gibi uygulama çalışacaktır ama siz muhtemelen beyaz bir ekranla karşılaşacaksınız
Uygulama içerisine daha sonraki adımlarda itunes connect içerisinde tanımlayacağımız ve masa üstünde duran uygulama screen shot’ını yerleştirdim, ama bunun nasıl yerleştirileceğini bu yazımda daha fazla kafa karışıklığına yol açmamak ve konumuzdan sapmamak için şimdilik anlatmıyorum. Stop butonuna basarak simulatörü durduruyoruz. Uygulamamız artık dağıtıma hazır, bu noktadan sonra tek yapmamız gereken itunes connect içerisinde bir place holder hazırlamak ve uygulamamızı paketleyerek app store’a göndermek.
|
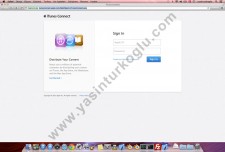 http://itunesconnect.apple.com linkine tıklyor ve developer kullannıcı adı ve şifremizle sisteme giriş yapıyoruz.
|
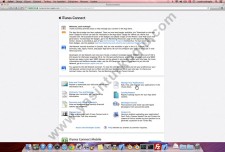 itunes connect’e giriş yaptıktan sonra “manage your applications” linkine tıklıyoruz.
|
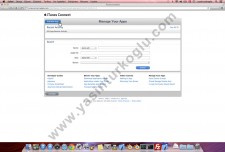 Açılan sayfada sol üst köşede yer alan “add new app” butonuna tıklıyoruz.
|
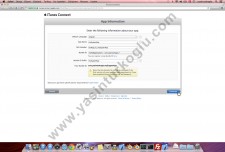
Açılan sayfada “default language” english olarak bırakıyoruz ve “app name” alanına uygulamamıza verdiğimiz ismi yazıyoruz.
“SKU number” uygulamalarımızı kolayca sınıflandırabilmek için vereceğimiz bir id’dir ve herhangi bir bağlayıcılığı yoktur. Ben, bu örnekte “iosApp_01_mySupperApp” gibi bir sku tanımladım, siz dilediğiniz gibi bir sku tanımlayabilirsiniz.
“Bundle id” listesinden daha önceki yazımızda aldığımız ve uygulamamız içerisinde tanımlı provizyon dosyalarına ait forAllApplication bundle id’mizi seçiyoruz.
“Bundle id suffix” uygulama adımızla aynı olmak zorunda, yazıyoruz ve en altta yer alan “your bundle id” alanında bundle id’mizi teyyit ediyoruz. Bu alanda yazdığımız bilgiler önemli en küçük bir harf hatası bile problem yaratacaktır. Dikkat ediyoruz.
Bu arada sarı kutucuğun içerisinde beliren uyarıda, bize uygulamamız için seçtiğimiz bundle id’nin, bu uygulama için bir daha değiştirilemeyeceğini ve ileride bu uygulama içerisinde game center veya iAd Network’u kullanmak istersek kullanamayacağımızın bilgisi veriliyor.
Daha önceki yazımızdan hatırlayacağınız üzere, “*” karakteri kullanarak oluşturduğumuz wildcard bundle id’ler bir uygulamaya özel olamazlar, bu nedenle bu tür uygulamalarda game center, iAd Network, push notification veya in app purchase özellikleri kullannılamaz. Biz bunu biliyoruz ve devam ediyoruz, ama unutmayın ileride bu özellikleri kullancak bir uygulama yapmak isterseniz. bundle id’nizi tanımlarken “*” yerine uygulama adınızı yazmalısınız. “Continue” butonuna basıp devam ediyoruz.
|
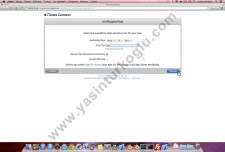
Sıradaki sayfada yer alan “Availability Date” ile bizden uygulamamızın ne zaman app store’da yayınlanmasını istediğimiz sorulmakta. App store’a gönderdiğiniz uygulamalar şu an için ortalama bir hafta, on gün gibi bir süre sonra değerlendirmeye alınıyorlar, yani zaten bir hafta kadar bekleyeceğiz, ama siz daha da ileri bir tarihte uygulamanızın app storelar da yayınlanmasını istiyorsanız, bu listeden istediğiniz bir tarihi seçebilirsiniz. Ama uygulamanızın değerlendirmeye müteakip hemen yayınlanmasını istiyorsanız tarih alanını değiştirmeyin, şu an işlem yaptığınız tarih seçili olarak kalabilir.
“Price tier” alanıyla biz den uygulamıza koyacağımız ücret bilgisi istenmekte, bu listede direkt ücret bilgisi gözükmeyecektir, bunun yerine “price tier” denen ve apple’ın düzenlediği ücret grupları içerisinden seçim yapmalısınız. Ücret gruplarına ait detaylı bilgiyi “view pricing matrix” linkine tıklayarak detaylı bir şekilde öğrenebilirsiniz. Ben bu örnekte uygulamanın bedava olmasını istiyorum ve “free” seçeneğini seçiyorum.
“Discount for educational institutions” kutucuğunu seçerek eğer uygulamanız için bir ücret istiyorsanız, apple’ın belirlediği şartları yerine getiren eğitim kurumları için uygulamanızın indirimli bir şekilde alınmasını sağlayabilirsiniz.
“Custom b2b app” kutucuğunu işaretleyerek uygulamanızın app store’da genele açık olmasını engelleyebilirsiniz. Örnek vermek gerekirse, bir şirketin belirli müşterilerine sunduğu bir hizmete yönelik bir uygulama yaptıysanız, uygulamanızın sadece bu şirketin seçtiği kullanıcılar için ulaşılabilir olmasını sağlayabilirsiniz.
Son olarak sayfanın en altında “Unless you select specific stores, your app will be for sale in all App Stores worldwide” ibaresi yer almakta. Bu uyarı bize herhangi bir seçim yapmadığımız takdirde uygulamamızın dünya genelindeki tüm app store’larda yayınlanacağına dair bir uyarı niteliğinde. Dilersek bu uyarı içerisinde yer alan “specific store” linkine tıklayarak uygulamamızın yayımlanmasını istediğimiz app store’ları seçebiliriz. Biz uygulamamızın dünya genelinde yayınlanmasını istediğimizden bir seçim yapmıyor ve “Continue” butonuna tıklıyoruz.
|
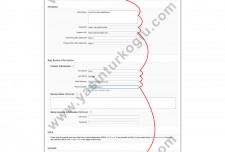
Şimdiki sayfada uygulamamızla ilgili, metadataları gireceğiz. Öncelikle “Version number” alnına uygulamamızı hazırlarken verdiğimiz versiyon numarasını giriyoruz.
“Copyright” alanına kendi ismimizi veya şirket ismimizi giriyoruz, buraya girdiğimiz isim app store’da görüntülenecektir.
“Primary category” uygulamamızın app store’da yer alacağı kategoriyi seçmemizi sağlıyor, “Secondary category” ise opsiyonel, seçmeyebilirsiniz.
“Rating” alanı içerisinde yer alan şıkları uygulama içeriğimize göre uygun ve doğru bir şekilde doldurmalıyız, bu alanda vereceğimiz yanlış veya aldatıcı bilgiler uygulamanızın kabul edilmemesine ve hatta developer ağından çıkarılmanıza bile neden olabilir. Yaptığımız seçimlere göre uygulamamız için bir “app rating” değeri oluşturulacaktır, bu sayede uygulama içeriğinde yer alan kumar, argo, sex veya korku öğeleri konusunda apple’ı bilgilendiriyoruz ve apple uygulamamızı bir derecelendirmeye tabi tutuyor ve belli yaş grubu altındaki kullanıcıların erişminin engellenmesi veya ebeveynlerin bilgilendirilmesi sağlanıyor.
“Meta data” alanına girdiğimiz bilgilerin hemen hepsi, uygulamamız app store’da yayınlanmaya başladığında kullanıcılar tarafından erişilebilir olacaktır.
“Description” alanına uygulamamız ne olduğu ve ne işe yaradığı hakkındaki açıklamamızı yazıyoruz.
“Keywords” alanına, kullanıcıların app store’da arama yaptıklarında uygulamamıa erişebilmelerini sağlayacak, ilgili anahtar kelimeleri virgülle ayırarak yazıyoruz.
“Support url” alanına, kullanıcıların uygulamamız hakkında destek alabilecekleri iletişim araç veya yollarının bulunduğu site adresini yazıyoruz.
“Marketing url” ve “Privacy policy url” alanlarını doldurmak opsiyonel ve sırasıyla, uygulamamız hakkında bilgilendirme veya multimedya tanıtımlarının yer aldığı site adresi ve uygulamamız için hazırladığımız özel kullanım şartları anlaşmamızın bulunduğu site adresini girebiliriz.
“App review information” uygulama değerlendirme ekibinin, uygulama hakkında bilgilendirilmesi ve gerektiğinde geliştiriciyle iletişime geçebilmesi için hazırlanmış bir alandır.
“Contact information” alanına, uygulama hakkında sorulacak sorulara cevap verebilecek yetkilinin ismi ve iletişim bilgilerini yazıyoruz.
“Review notes” alanını doldurmak opsiyoneldir ve uygulamayla ilgili olarak değerlendirme ekibine iletmek istediklerimizi belirtebiliriz.
“Demo account information” alanını doldurmak opsiyoneldir ve kullanılabilmek için üyelik gerektiren uygulamaların değerlendirme ekibice çalıştırılabilmesi için gereken demo hesabına ait bilgileri girebiliriz.
“EULA” alanında, uygulamamıza ait kendi son kullanıcı kullanım koşulları ve kurallarımızı belirtebiliriz. Bir bildirim yapmadığımız takdirde, apple’ın kendi hazırladığı genel son kullanıcı kullanım koşul ve kuralları uygulamamız için geçerli olacaktır.
“Uploads” alanında uygulamamıza ait ikon ve ekran görüntülerine ait resim dosyalarını upload edeceğiz. İkon ve ekran görüntülerinin uygulamanın çalışacağı cihazlara göre upload edilmeleri zorunludur, aksi taktirde uygulamanız değerlendirme sırasına alınmaz.
Yazımızın başında hazırladığımız 1024x1024px ikonu “large app icon” bölümüne upload ediyoruz.
Biz uygulamızı sadece iphone’da çalışacak şekilde hazırladık, bu nedenle iphone4 ve 4s için 640x960px ebatlarında bir ekran görüntüsü hazırlıyor ve “3.5 inch retina display screenshots” alanına upload ediyoruz, bu alana birden çok ekran görüntüsü upload edebiliriz. Aynı şekilde bir de iphone5 ekranı için 640x1136px ebadında ekran görüntüsü hazırlayarak upload ediyoruz, yine bu alana da birden çok ekran görüntüsü upload edebiliriz.
Uygulamamızı sadece iphone için yaptığımızdan, ipad ekran görüntüsü upload etmemize gerek yok.
“Routing app coverage file” sistem haritalarını kullanan uygulamalarda, haritanın sadece belirli bir bölgesinin görünür kılınmasını sağlamak amacıyla kullanılır ve kullanımı opsiyoneldir. Son olarak “Save” butonuna tıklıyoruz.
|
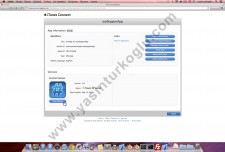
Artık uygulamamız için itunes connect üzerinde bir kayıt açtık ama itunes connect ile işimiz daha bitmedi dikkat ederseniz uygulamanın status’u “Prepare for upload” olarak gözüküyor, yani henüz uygulamayı almaya hazır değil. Hemen “View details” butonuna tıklıyoruz.
|
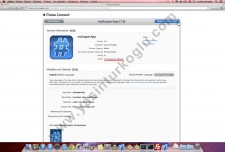
Bu sayfada, uygulamamız için oluşturduğumuz kayıt üzerine girmiş olduğumuz tüm tercih ve bilgilerin bir özetini görebiliyoruz, artık sıra uygulamayı yüklemeye geldi. Sayfanın sağ, üst köşesinde yer alan “Ready to upload binary” butonuna tıklıyoruz.
|
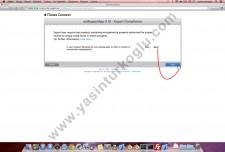
Açılan sayfada, bize uygulamamız içerisinde kendi oluşturduğumuz veya amerikan hükümetine beyan edilmemiş bir kriptografi tekniği kullanıyormuyuz diye soruluyor. İnanın veya inanmayın ama iletişim araçları üzerinden kripto anahtarı yasal mercilere beyan edilmemiş kriptografik bilgi transferi suçtur, bu ülkemizde de böyledir, amerika’da da. Kısacası “big brother is watching you.” “NO” deyip geçiyoruz.
|
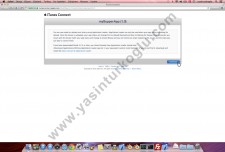 Bu sayfada, artık uygulamamızı itunes connect’e göndermeye hazır olduğumuzu ve göndermek için “application loader”‘i kullanabileceğimiz belirtilmekte. “Continue” butonuna tıklıyoruz.
|
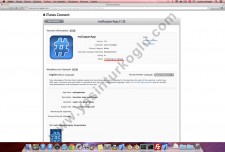 “Application details sayfasında “status”‘ün “Waiting for upload” olduğunu teyyit ediyoruz. Artık itunes connect ile işimiz bitti. Uygulamamıza dönüyoruz.
|

Uygulamamızı paketleyip, itunes connect’e gönderebilmek için xCode’da development cihazımızı seçmeliyiz.
Developer cihazı olarak tanımlamış oluğumuz cihazımızı USB kablosu aracılığıyla mac’imize bağlıyor ve xCode uygulaması içerisinde sol üst kısımdan cihazımızı seçiyoruz.
Bu noktadan sonra, uygulamamızı, itunes connect’e gönderebilmek için iki farklı seçeneğimiz var, ilk olarak kendi tercihim olan ve uygulamamızı “application loader” kullanmadan gönderebileceğimiz 1.yolu anlatacağım. Ama dilerseniz aşağıda yer alan 2.Yolu seçerek, uygulamamızı “application loader” kullanarak nasıl itunes connect’e gönderebileceğimizi anlatığım bölümü de takip edebilirsiniz.
|
1. Yol
2. Yol

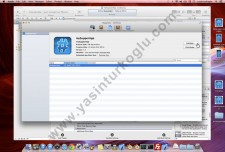
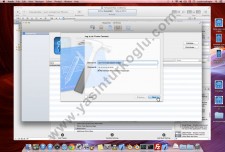
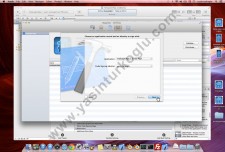
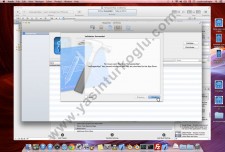
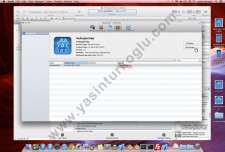
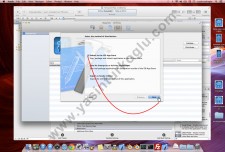
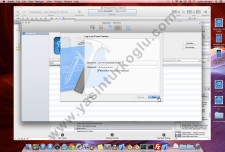
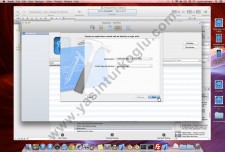
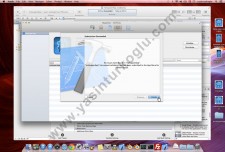
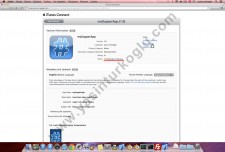
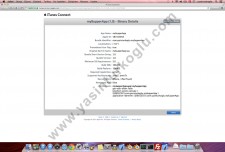





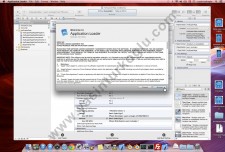
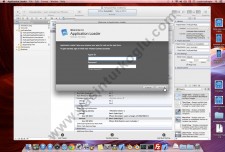
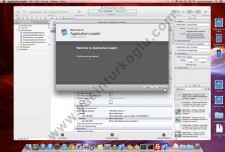
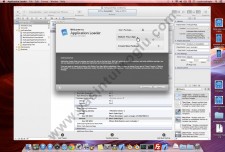
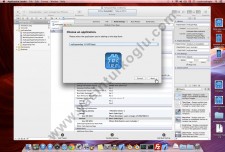


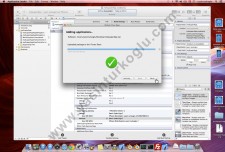
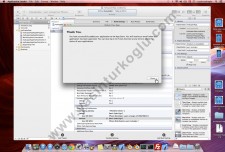
Emeğine sağlık hocam. Tüm ihtimalleri sırasıyla anlatmışsınız. Tebrik ederim
Tek bir yerde sorun yaşadım. Archive yaparken hata almıyordum success build demesine rağmen aorginizer daki archive içerisnie atmıyordu. uzun uğraşlardan sonra installation Directory adresini değiştirerek sorunu hallettim. Emeğinize sağlık
hocam iphone olmadan derleme yapabilir miyim?
evet yapabilirsiniz.
eğer test için simulator seçiliyse “Product” menüsünde yer alan “Archive” seçeneği erişilebilir olmayacaktır.
uygulamayı “Archive” edebilmek için simulator yerine, listeden “iOS Device”‘ı seçin.
teşekkürler hocam hallettim. sağolun
Hocam peki güncellemeleri nasıl yapacağız? Farklı bir yöntemi var mı? yani 1.0 yerine yeni güncelleme olan 2.0 ı yüklerken nasıl yükleyeceğiz?
App Store’da yayında olan mevcut uygulamanız için bir güncelleme yapmak istediğinizde hemen hemen yukarıda bahsettiğim adımları tekrarlamanız gerekecektir.
itunes connect arayüzüne giriş yaptıktan sonra “manage your apps” linkine tıklayın ve açılan sayfada halihazırda yayınlanmakta olan uygulamanızı seçin,
açılacak sayfada en altta yer alan “Versions” alanının sağ tarafında yer alan “Add version” butonuna tıklayın ve açılan sayfada yer alan alanları doldurun
“version number” alanına uygulamanızın yeni version numarasını “What’s new in this version” alanına da yeni versionda yer alan değişikliklere ait açıklamalarınızı yazın ve “save” butonuna tıklayın.
uygulamanızın yeni versionuna ait meta dataların yer aldığı sayfa açılacaktır, dilerseniz uygulama ekran görüntülerini, uygulama açıklamalarını bu alanların üzerinde yer alan “Edit” butonuna tıklayarak yeniden düzenleyin ve sayfanın sag üst köşesinde yer alan “Ready to upload binary” butonuna tıklayın.
Uygulamanın yeni versionunda şifrelenmiş bilgi transferi yapıyormusunuz ve uygulamayı yasal sorunlar yüzündenmi güncelliyorsunuz diye iki adet seçenek çıkacaktır. “No” seçeneklerini işaretleyerek “Continue” butonuna tıklayın.
Bir sonraki sayfa da “Automatically release XXX app once it has been approved” seçeneğini işaretleyerek “Save” butonuna basın.
uygulama statusu “Waiting for upload” olarak değişecektir.
Ve son olarak xCode’da, uygulamanızın yeni versionunda yer alan version alanlarını da güncelleyerek paketleyip app store’a gönderin ve uygulamanızın yeni versiyonunun değerlendirme ekibi tarafından incelenmesini bekleyin.
Peki uygulamayı önceden yüklemiş olanların güncellemesi otomatik olarak yapılır mı bu durumda?
evet, uygulamayı cihazında bulunduran tüm kullanıcılar, yeni versiyonu güncelleme olarak alacaklardır.
buradaki tek istisna şudur; eğer yeni versiyonda uygulamanızın çalışabileceği minimum IOS sürümünü yükseltiyseniz ve henüz bu IOS sürümüne geçmemiş kullanıcılar varsa,
bu kullanıcılar ilgili IOS sürümüne geçene kadar uygulamanızın yeni versiyonundan haberdar edilmeyeceklerdir.
Öncelikle bu mükemmel rehberiniz için teşekkür ederim, elinize sağlık. Benim şöyle bir sorum olacak. Şu an üzerinde çalıştığım bir proje var fakat ben xcode değil de flash cs6 air for ios ile projeyi geliştiriyorum. Bu rehberde projeyi appstore’a yüklemek için xcode a ihtiyaç duyduk, ben projemi .ipa formatına çeviriyorum ama xcode kullanmıyorum bu durumda appstore’a yüklerken nasıl bir yol izlemem gerekecek?
Yorumunuz için teşekkürler.
Sorunuza gelince, malesef uygulamanızı app store’a yollayabilmek için mac os işletim sistemine ihtiyacınız var, windows veya linux distro işletim sistemleri üzerinden uygulamanızı app store’a yükleyemezsiniz.
uygulamanız paketlerken provisioning portal üzerinden distribution sertifikası, uygulama app ID’si ve son olarak distribution provizyonunuzu oluşturmalısınız. (apple developer / distribution provisioning profilleri yazımda bu konuyu anlatıyorum)
ayrıca mac işletim sistemi bilgisayarınıza indirdiğiniz provizyon dosyasından yeni .p12 sertifikalar türetip adobe araçlarıyla oluşturduğunuz uygulamanıza gömmeniz ve uygulamanızı ondan sonra paketlemeniz gerekmekte, aşağıdaki adreste bu konu hakkında güzel bir tutorial var.
http://www.adobe.com/devnet/air/articles/packaging-air-apps-ios.html
daha sonra yukarıda anllatığım şekilde itunes connect’üzerinde uygulamanız için bir kayıt açmalı ve application loader’i kullanarak uygulamanızı app store’a yüklemelisiniz.
merhaba yasin bey
ben bir uygulama geliştirmeyi düşünüyorum ve bunuda xcode’nin webview özelliğini kullanarak jQuery Mobile ile yapmayı düşünüyorum. bu yaptığım uygulamayı apple store da yayınlaya bilirmiyim
Öncelikle şunu aklınızda çıkarmayın. Bu bir yerlerde yazılı bir kural değildir ama Apple kendi geliştirici araçları ve platformları kullanılarak yapılmamış uygulamalara her zaman ön yargıyla yaklaşır.
jquery mobile güzel bir alternatif olarak görülebilir ama apple’ın arzu ettiği stabilite ve kullanıcı deneyimini yüksek tutma konularında biraz zayıf kalmaktadır ve inanın veya inanmayın ama bir sayfadan diğerine geçerken oluşabilecek yavaşlık, ufak bir takılma veya scroll view’daki küçük latency’ler uygulamanızın red edilmesi için bile yeterlidir.
Zaten özünde jquery mobile’ın amacı halihazırda kullanımda olan web sayfalarında, mobil kullanıcıların deneyimledikleri kullanım alışkanlıklarına yakın bir web deneyimi sunmaktır. Hiç bir zaman native applicationların sunduğu esneklik ve stabiliteyi sunmaz.
Bu kadar lakırdıdan sonra söylediklerim şevkinizi kırmasın, third party librarylerle işinizi görecek kadar temiz ve güzel kodlanmış bir uygulama da elbette kabul edilebilir.
Önerilerim,
Hazırladığınız web content, embed olmalı yani sadece basit bir webview ve URLRequest kullanarak tüm içeriği uzak bir sunucudan çekmeyin, internet bağlantısının olmadığı durumlarda dahi kullanıcılar uygulamayı açtıklarında bir şeyler görebilmeliler.
En son ve stabil jquery’kütüphanelerini kullanın, hosted library kullanmayın, (tekrarlıyorum uygulama offline olarak çalışabilmeli)
Uzak sunucudan veri transferi yapılıyorsa, sayfanın tamamı server side generated olmasın, AJAX kullanın sayfaların temel tasarım unsurları user interaction’un ardından hızlı bir şekilde görüntülenebilmeli,
jQuery mobile’da zaten bolca CSS3 kullanılıyor, bu ayrıntıya dikkat edin, kendi yazacağınız sayfalarda da script bazlı animasyonlar yerine CSS3 kullanın.
Apple’ın sunduğu ios user human interface guidlines’a bir göz atın, http://developer.apple.com/library/ios/#documentation/UserExperience/Conceptual/MobileHIG/Introduction/Introduction.html
Uygulamanızın arayüz tasarımı bir ios uygulamasına benzemeli, çok radikal tasarımlar ve kullanıcıların yabancılık çekebileceği tasarım öğelerinden uzak durun.
Kolay gelsin.
Hocam emegine saglik super sekilde ozetlemis ve anlatmissin lakin appstore da satilmasi veya indirilmesi icin oraya koydugumuz uygulama ucreti varmidir? Yani apple ucret talep ediyormu ediyorsa nasil ve ne kadar?
Eğer uygulamanızın kullanıcılar tarafından ücretsiz olarak indirilmesini istiyorsanız, apple sizden bir ücret talep etmez, fakat uygulamanızı ücretli olarak yayımnlarsanız, indirilme başına elde ettiğiniz tutarın %30’unu keser.
örneklemek gerekirse, eğer uygulamanız için 1TL.’lik bir ücret istiyorsanız, uygulama indirildiğinde apple 0.30TL.’yi keser ve size 0.70TL. verir.
Hocam Anlatımınız için teşekkürler.
Benim farklı bir sorum olacak.Tablet cihazlar için interaktif dergi tasarladım.Bunu tek bir uygulama olarak değilde “newsstand” gazete bayii şeklinde yayınlamak istiyorum bunun için app nasıl başvuru yapmam lazım.her ay mesela dergiyi yayınlarken diğer sayılarda uygulama icon unda gözüksün.Bu konuda yardımcı olablirseniz sevinirim.
hazırlayacağınız uygulamada newsstand framework’unu kullanmalı ve uygulama info.plist’inde gerekli düzenlemeleri yapmalısınız.
bu sayede hazırladığınız uygulama cihaz ana ekranı yerinde news stand arayüzünde gözükecektir.
uygulamanızı nasıl newsstand uyumlu yapacağınız başlı başına bir makale konusu olduğundan şu an çok detaylı bir şekilde anlatacak kadar vaktim yok,
fakat şu link’de sormuş olduğunuz tüm sorularınıza cevap niteliğinde (ios newsstand tutorial) güzel bir tutorial var, işinize yarayacaktır.
Merhabalar, öncelikle böyle bir yardım hazırladığınız için çok teşekkür ederim.
Benim de 2 sorum olacak.
1.Ücretli uygulama koymak istediğimde benden iban yada banka hesap numarası isteyecekler. Bu illede özel banka olmak zorunda mı? Mesela ziraat bankasından bireysel vadesiz mevduat hesap açsam olur mu?
2.türklirası hesabı mı yoksa döviz hesabı mı açmam gerekiyor?
türkiye’de faaliyet gösteren herhangi bir bankada vadesiz TL mevduat hesabınızın bulunması yeterli.
fakat banka hesabınızı Iban veya hesap numaranızla apple developer hesabınıza doğrudan tanımlamaya çalışmak ilk defa deneyenler için sıkıntılı olabiliyor.
aslında sonderece basit, aşağıdaki link üzerinden ulaşabileceğiniz yoruma verdiğim cevapta bu işin nasıl yapılacağını anlatıyorum.
http://www.yasinturkoglu.com/apple-developer-hesabi-acmak/#comment-148
hocam ben Archive dedikten sonra A valid provisioning profile matching the application’s Identifier ‘com.aaaaaa.xxxxx could not be found hatasi aliyorum. Ne yapmam gerekiyor?
– Uygulamanızın bundle identifier alanı, oluşturduğunuz provizyon dosyasında girdiğiniz bundle identifier’la aynımı, kontrol edin.
– Cihazınız Mac’inize bağlıyken xCode altındaki Organizer arayüzünden provizyon dosyanızın cihazınıza yükü olup olmadığını kontrol edin.
– Ayrıca uygulamanızın code signing alanında provizyon dosyanızın seçili olduğundan emin olun.
Hocam cok tesekkur ederim, yukledim uygulayi.
Emeğinize sağlık çok yararlı olmuş.Her sorun bildirene de ayrıca geri dönmeniz çok hoşuma gitti.İyi çalışmalar dilerim.
Yorumunuz için teşekkürler.
Merhaba yasin bey, yazınız cok faydalı olmus.yazınızdan edindigim bilgiler ile app-store sınırlı kullanıcı icin uygulama koymak istiyorum.distribution profilini ad-hoc secenegi ile olusturdum.itunes connect’te anlattıgınız adımları yaptım ancak “Custom B2B” secenegi bende cıkmadı.uygulamayı itunes’a yukledigimde,uygulamayı herkes gorebilecek mi yoksa adhoc profilinden dolayı sadece benim tanımladıgım cihazlar mı uygulamayı indirebilecek ? tesekkurler
aslında ad-Hoc seçeneği düşündüğünüz gibi çalışmıyor.
ad-Hoc provizyonuyla uygulamanızın sadece developer hesabınıza kayıtlı developer cihazlarına uzaktan yüklenmesini sağlayabilirsiniz.
ad-Hoc provizyonunu kullanarak uygulamanızı paketleyip ipa formatına çevirdikten sonra bu formatdaki uygulamanızı ve provizyon dosyanızı örnek vermek gerekirse e-posta yoluyla cihazı sizin developer hesabınıza kayıtlı birine gönderebilirsiniz.
alıcı kişi uygulamanızı ve gönderdiğiniz provizyon dosyasını kullanarak uygulamanızı kendi cihazına iTunes uygulaması aracılığıyla yükleyebilir.
kısacası ad-Hoc provizyonuyla hazırladığınız uygulamanız appStore’da yayınlanmazlar. sadece developer ağınıza kayıtlı cihazlara manuel olarak yüklenebilirler.
developer ağına maksimum 100 adet ios cihazı tanımlayabileceğinizide göz önünde bulundurursak, düşündüğünüz gibi bir çözüm olmadğını göreceksiniz.
anladığım kadaıyla siz yine appStore üzerinden ama sadece sizin izin verdiğiniz kullanıcıların uygulamanızı cihazlarına yüklemelerini istiyorsunuz.
ama malesef sadece bilrlediğiniz kullanıcıların uygulamanızı appStore üzerinden indirebilecekleri bir seçenek yok.
appStore’a konulan uygulamalar herkes tarafından erişilebilirdir, bir snırlama getirilemez.
aslında apple’ın sunduğu başka bir çözüm olan IOS Enterprise Developer Program var ama şu an sadece sınırlı sayıda ülke’de uygulanabiliyor ve uygulamanızın sadece müşterilerinize ait cihazlarda çalıştırılması sağlanabiliyor.
yine ad-Hoc yönteminde olduğu gibi uygulamanızı paketleyerek kullanıcılarınıza göndermeniz gerekiyor ama cihazların üyelerin kendi açtıkları developer ağına kayıtlı olması gerekiyor.
Enterprise Program ile açılan üyeliklerde appStore’a uygulama gönderemeyeceğinizide ayrıca belirtmeliyim.
Enterprise program hakkında daha detaylı bilgi edinmek isterseniz şu adresteki sık sorulan sorula sayfasına bir bakmanızı önerebilirim.
https://developer.apple.com/support/ios/enterprise.html
çok tesekkurler oldukca aydınlatıcı oldu.10 alpha kullanıcısına vermeyi planlıyorduk bu durumda paketleyip gonderecegiz.
Merhaba hocam.
Üniversite programına dahil oldum. Fakat sertifikalarda bana production sertifikası vermiyor. Üniversite programı olarak uygulama yayına alamazmıyım? Alabilirsemde nasıl yapabilirim. Sizden yardım bekliyorum.
Malesef IOS universite geliştirici programına dahil olduğunuzda uygulamalarınızı appStore’a yükleyemez ve herhangi bir ticari kazanç elde edemezsiniz.
aşağıdaki link üzerinden üniversite programı hakkında sık sorulan sorulara ulaşabilirsiniz.
https://developer.apple.com/support/ios/university.html
Mükemmel bir paylaşım olmuş çok teşekkürler.Benim sorunum uygulamamı yükledim ve yayınlanmaya başlandı.Fakat kategoriyi yanlış seçmişim.Tekrar nasıl değiştirebilirm var mı bir yöntem?Tekrar mı upload edicem onu da bilmiyorum.Arkadş upload etti çünkü.Yine uzun süre bekleyecekmiyim onaylanması için?
malesef evet, uygulama meta dataları üzerinde küçük bir değişiklik yapmak isteseniz bile, versiyonu yükselterek uygulamanızı baştan yüklemeli ve onay sürecinin tamamlanmasını beklemelisiniz.
Hocam merhaba çok güzel bir yazı olmuş ellerinize sağlık bir kaç sorum olacaktı öncelikle ben adobe flash uygulaması ile oyunumu geliştirdim ve buradan direk ios çıktısı alınabiliyor mac olmadan bunu upload etmem yinede mimkün mü birde kişisel olarak banka hesabımız olması yeterli mi ( vergi numarası isteniyor mu bizden?) birde kişisel olarak aldığımız para için vergi olayı tam olarak nedir biz mi beyan ediyoruz yoksa apple mı ödüyor bizim adımıza? cevaplarsanız sevinirim
uygulamanızı appStore’a ancak mac üzerinden application loader’i kullanarak yollayabilirsiniz.
kişisel banka hesabınızın olması yeterli ve vergi numaranızı apple’a bildirmenizi gerektirecek bir durum yok, vergisel yükümlülükleriniz sizi bağlar, apple’ı değil.
Eğer şahıs veya ticari firma olarak bir mükellefiyetiniz varsa, apple’dan elde ettiğiniz kazançları apple adına bir fatura keserek beyan edebilirsiniz.
Burada fatura sizin elde ettiğiniz kazancı devlete beyan etmeniz için kullanacağınız bir araç olacaktır.
Yani kestiğiniz faturayı apple’a göndermek gibi bir derdiniz olmasına gerek yok faturayı kestikten sonra direk çöpe de atabilirsiniz, apple türkiye’nin vergi yükümlülüklerine tabi değil.
Ayrıca yazılım ihracatından elde edilen kazançlar teşvik kapsamındadır ve vergiden muaftır. Yani apple’ın size gönderdiği mebla üzerinden %18 KDV’yi ödeyeceksiniz, ama bu mebla mükellefiyetinize alacak olarak kaydedilecektir.
iyi günler hocam pc üzerine sanal makina kurum orada x code üzerinde çalışmaktayım ve developer lisansı aldım. bu şekilde yaptığım uygulamaları appStore’a yüklesem kabul edilir mi sorun çıkarır mı acaba teşekkür ederim
sanal makina üzerinde mac os işletim sistemi kurabilir ve uygulama geliştirmek için gereken SDK’yı çalıştırabilirsiniz. Hatta uygulamalarınızı simulator üzerinde de test edebilirsiniz, ama uygulamanızı gerçek cihazlar üzerinde çalıştırmak, provisioning portal üzerinden sertifikalar oluşturmak, provizyon dosyalarınızın deploy etmek ve uygulamanızı derleyerek appStore’a gönderme aşamalarında sıkıntı yaşayabilirsiniz ve bu sıkıntıların üztesinden gelmek oldukça zaman kaybettirebilir. Yine de tüm bu sıkıntıların üstesinden gelerek uygulamanızı appStore’a yolladığınızda denetleme ekibi tarafından uygulamanın geliştirildiği ortam ve donanım tespit edilebilir ve uygulamanızı gerçek bir mac bilgisayarı üzerinde derlemediğiniz için uygulamanız red edilebilir.
Virtual machine kullanılarak geliştirme yaptığınızda karşınızı çıkabilecek tüm problemlerin bir şekilde çözümü bulunanbilir, ilgili forumlarda bu sıkıntıların nasıl üstesinden geleceğinize dair bir çok post bulabilirsiniz ama harcayacağınız çaba ve en önemlisi uygulamanızın denetlenme aşamasındaki red edilme riski açısından buna değmeyeceğini düşünüyorum.
merhabalar yasin hocam ben app store bir uygulama gönderdim sizin adımlarınızı izledim ama ben uygulamamın açıklamasını resimlerini vs ülkeye göre ayarlamak istiyorum yada sadece bir ülkede satmak istiyorum bunu nasıl yapabilirim sadece türkiyede satmak istiyorsam nasıl bunu ayarlayabilirim ?
“ios uygulamamızı app store’a yükleyelim” yazımda 14. adımda uygulamanızın hangi ülkenin appStore’unda yayınlanmasını nasıl belirleyebileceğinizi anlatıyorum. İlgili adımda bulunan “specific store” linkine tıklayarak uygulamanızın yayınlanacağı appStore’ları belirleyebilirsiniz.
Yazınız çok başarılı olmuş gerçekten. Teşekkürler bu yazı için.
Ben 2 şey sormak istiyorum.
1-) Deneme amaçlı bir app oluşturmuştum. Büyük ihtimalle birşeyler de hata yaptım statu Waiting For Upload’da kaldı. dosyalarımı da upload edemedim. Bu eklediğim ilk app’mi silmek istiyorum ama delete app gibi bir seçenek göremiyorum. Bu app’yi buradan silemez miyim bu aşamada?
2-) Ben ilgili app’mde özellikle In-App Purchases’i test etmek istiyorum. Kısaca benim istediğim applicationımı yükleyeyim fakat live’a geçirmeyeyim. Oyun içi item satışları çalışıyor mu onu göreyim. Fakat biz manuel olarak uygulamayı app store’a ekle diyemiyoruz anladığım kadarıyla. Uygulamayı upload ettikten sonra süreç otomatik mi çalışıyor? Ben dediğim testleri nasıl yapabilirim?
Şimdiden teşekkürler.
1-) Eğer uygulamanızı app store’dan tamamıyla kaldırmak istiyorsanız, itunes connect’de yer alan “Manage your apps” linkini tıklayın ve daha sonra mevcut uygulamanızı seçin. Daha sonra açılacak sayfada “App information” alanında yer alan mavi butonlardan biri olan “Rights and Pricing” butonuna tıklayın. Açılan sayfada en altta yer alan “Unless you select specific territories, your app will be for sale in all App Store Volume Purchase
Programs for Business worldwide.” uyarısının içerisinde tıklanabilir haldeki “specific territories” kelimesine tıklayın, sayfa aşağıya doğru genişleyecektir. Genişleyen sayfanın en başında yer alan “deselect all” butonuna tıklayın ve sayfanın en altında yer alan “Save” butonuna tıklayın. Bu işlemler sonrasında uygulamanız HEMEN DEĞİL, ancak bir süre sonra kendiliğinden itunnes connect ve dolayısıyla app store’dan kaldırılacaktır.
2-) Uygulamalarınızda in-App purchase ile kazanç elde edecekseniz, tabiki doğal olarak kurduğunuz sistemin hatasız ve doğru bir şekilde çalıştığını uygulamayı yayınlamadan önce test etmek istersiniz. Ama mevcut app store hesabınızla uygulamanızı test etmek, kendi uygulamanız dahi olsa ücretlendirilmenize yol açabilir. Bu nedenle itunes connect’de yer alan “Manage users” linkini tıklayın ve daha sonraki sayfadan “Test users” butonuna tıklayın. Açılan sayfada “Add new users” butonuna tıklayın ve test kullanıcınız için gerekli bilgileri girin. (burada girdiğiniz bilgilerin doğru olmasına kesinlikle gerek yok (asd asd…) yazmanız yeterli olur) sadece vereceğiniz e-posta adresinin app store’da kullanımda olmayan bir e-posta hesabı olmasına dikkat edin, erişilebilir bir hesap olmasına gere yok (asd@asd.as) gibi bir şey yazsanız bile olur, sadece standart e-posta syntax’ine uysun. kullanıcınızı oluşturduktan sonra test cihazınızda ayarlar sayfasından “iTunesStore/App Store” sayfasına geçin ve eğer daha önceden tanımlı bir appStore hesabı varsa ilgili hesaptan çıkış yapın. Ama yeni açtığınız test kullanıcısına ait hesap bilgilerini GİRİŞ YAPMAYIN. Daha sonra uygulamanızı açın ve in-App purchase’in gerçekleştirileceği işlemi yapın. (Tabiki uygulamanızın in-App purchase senaryosunu kurduğunuzu ve appId’nizi in-app purchase’e göre konfigure ettiğinizi varsayıyorum.) in-App purchase’in gerçekleşebilmesi için bir app store hesabıyla giriş yapmanız istenecektir, işte tam bu noktada itunes connect’de oluşturduğumuz test kullanıcınıza ait bilgileri girin. Oluşturduğunuz test kullanıcısı amerika app store’unda oluşturulduğu ve cihazınızda daha önceki tanımlı appStore hesabı muhtemelen türkiye appStore’un da bir hesap olduğundan uygulamanız kendiliğinden kapanacak ve cihazınızdaki appStore sayfasına yönlendirileceksiniz. Bu sırada appStore’da bölge değişikliği yapıldığına dair bir mesaj alacaksınız. Tamam deyin ve daha sonra uygulamanızı tekrar çalıştırıp in-App purchase aksiyonunu tekrar gerçekleştirin. Bu defa in-App purchase’in geçekleştiğine dair mesajı alacaksınız.
Normalde bir konuda araştırma yaparken oradan buradan parça bilgilerle iş yapıyoruz ve bazı noktalar hatalı oluyor. Fakat sizin yazı diziniz en başından en sonuna kadar eksiksiz bir şekilde herşeyi anlatıyor.
Emeğinize sağlık.
yorumunuz için teşekkürler.
Merhabalar, makalenizi yeni gördüm, ben birşey danışmak istiyorum, uygulama içi satın alma özelliğini ve bu özelliğin nasıl (kod olarak) kullanıldığını gösteren bir site ya da video var mı acaba ya da sizin bir makaleniz?
İkinci ve en önemli sormak istediğim ise şu, ben olayı tam olarak anlayamadım, aydınlatırsanız çok sevinirim, bir uygulama appstore aracılığı ile satışa sunulduğunda, gerek jailbreak yapılmış ioslarda gerekse uygulama içi satın almalarla ilgili hileli içerik edinme yollarında (internette bazı yöntemlerden bahsediliyor) apple tarafının dışında geliştiricinin bu tip yasa ve etik değerlere karşı yapılan ihtalleri (belki durdurmaz ama) azaltacak, önüne bir set koyacak engelleyici bir sistem gerçekleştirilemez mi?
Hak, yasa ve etik değerlerin ihlalini engellemek her gelişrici ve yayıncının düşüncesi ve uğraşıdır. Elbet kesin ve sorunu kökten çözecek bir çözüm yoktur, zaten böyle olsa milyon dolarlık şirketlerin hak ihlali kabusu sona ererdi. Lâkin, en azından zorlaştırıcı (misal internet sitelerinde jeilbreak yapılmış ioslarda gamecenter entegrasyonu ile çalışan uygulamların hatalı çalıştığı ya da durduğu) ile uygulama içi satın alma konusunda bazı hileli işlemlerin geliştirici serverlerı tarafından izin vermediği (argo dilde ) hususu belirtilmiş.
Benim de öğrenmek istediğim husus tam da bu, yani geliştirici olarak gerek uygulama içi satın almalarda, gerekse direkt satın alınan uygulamaların dağıtım sonrasında kendi serverlarımızda yasal çerçeve içinde bir kontrol aşaması gerçekleştiremez miyiz? Bunu algoritma olarak ya da güvenlik sistemi kontrol tasarımı nasıl olur sorusu olarak algılamayınız lüften, böyle bir kontrol mekanizmasını ortaya koyacak diyelim ki bir bilgiye sahibiz, yalnız apple satın alınan uygulamaların ya da ücretsiz verilen uygulamalardan satılan uygulama içi özellikleri hakkında geliştiricilere bir bilgi temini gerçekleştirmekte midir? (şu müşteri şu uygulamanızı satın aldı, cihazı da şu gibi)
Ya da bu bilgi temini apple tarafından gerçekleştirilmiyorsa, biz apple’ın ve yasaların bize izin verdiği ölçüde (kullanıcı ile yapılacak sözleşmede de belirterek) masaüstü uygulamaların çoğunda olduğu gibi, serial key misali yeni satın alınan bir uygulamanın geliştirici tarafından alıcıya bir serial key atayarak ancak ve ancak sadece önceden tanımlanmış cihazlar üzerinde çalıştırmak için izin verebilir miyiz?
Apple böyle bir bilgi alışverişine, uygulama için ihlal denetimini sağlayacak sisteme izin verir mi?
Eğer masaüstü uygulamalardaki gibi bir sistem kurulamıyorsa, hak ihlal eden kullanıcıları korkutan ve bezdiren <geliştirici sunucuları bu ihlalleri tanımlar ve uygulamayı fesh eder' konuları nedir?
Biraz uzun bir cümle oldu ama, yanıt için teşekkür….
aslında in app purchase ile ilgili bir makale yazmaya başladım fakat bu konuyla ilgili atlanmaması gereken bir sürü küçük detay var ve şu an için yeteri kadar zaman ayıramadığım için makaleyi bir türlü tamamlayamıyorum. Bu konuyla ilgili bir çok güzel yabancı makale var ama önerebileceğim en kapsamlı makale şudur;
raywenderlich – introduction to in app purchases in ios 6 tutorial
Uygulamanız içerisinde sunucu tarafı olan bir doğrulama mekanizması kurarak kullanıcının şayet ödeme yaptıysa IAP içeriğinize ulaşmasına izin verebilir veya aksi durumlarda engelleyebilirsiniz.
Çok kabaca anlatmak gerekirse; uygulama içerisinde kuracağınız IAP yapısıyla satın alma işlemlerine ait bir transaction ID alınabiliyor. bir http request’le bu transaction ID’yi uygulamanızın sunucu tarafına alacaksınız, daha sonra sunucu tarafında apple receipt validation sunucusuna bu transaction ID’yi göndereceksiniz, validation sunucusu bu transaction ID’ye bakarak “evet, doğrudur bu kullanıcı gerçekten de bu işlem için bir ödeme yaptı” minvalinde bir doğrulama verecek ve ardından sunucunuz, işlemi gerçekleştiren kullanıcının içeriğe ulaşmasına izin verecek bir respond gönderecek.
şuradan receipt validation‘ın nasıl çalıştığına dair dökümantasyona ulaşabilirsiniz.
Tekrar merhaba, uygulama içi satın alma ve receipt validation un da içinde bulunduğu (sdkda rastlayamadım) apple tarafından yayınlanmaış tam referans klavuzu (.pdf) var mı acaba?
Bildiğim kadarıyla yok. Ama internette bu konu hakkında yazılmış tutoriallar bulabilirsiniz.
Yazınız için çok teşekkürler, aklıma birşey takıldı, ios da oldukça yeniyim hatta daha uygulama dahi yükleyemedim (çözemedim desek daha yerinde olur 🙂 ) hatta ve hatta installer konusuna aklım bir türlü yatmadı, windows da bir program satın alındırğında bir installer çıkıyor, app store aracılıığ ile bu olmuyor lakin biz kullancı ile bir sözleşme yapmak istesek (satış sırasından çok uygulama içine yerleştirsek) ve uygulama yüklenirken kullanıcılea seçim şansı versek, böyle bir paket hazırlayamaz mıyız?
installer pack hakıında bir yazı dahi bulamadım yardımcı olabilri misiniz?
IOS uygulamalarında kullanıcılar, uygulamanıza ait sözleşmelerinize ancak itunes’da uygulamanızı listelerken ulaşabilirler.
IOS kullanıcı deneyimini arttırabilmek amacıyla alışılagelmiş masaüstü sistemlerinde sunulan uygulama indirme ve yükleme yapısından çok daha farklı bir yapı kullanmaktadır. IOS cihazlarınıza yasal olarak uygulama yükleyebileceğiniz tek kaynak apple application store’dur. Bu sayede kullanıcıların erişebilecekleri içeriğin derecelendirilmesi ve kötü niyetli olabiliecek içeriğin IOS ekosisteminden uzak tutulması amaçlanmıştır. Tabi bu durum bir çok noktada hem geliştiriciler, hem de kullanıcılar için belirli kısıtlamalar doğurmaktadır. İşte bu kısıtlamalardan biri de uygulamanızı indiren kullanıcılara veya apple’ın kendisine ileride külfet doğurabilecek veya kötü niyetle hazırlanmış uygulamalar ve sözleşmelerden kaynaklanabilecek yasal yaptırımlardan kaçınabilmek amacıyla kullanım sözleşmelerine getirilen kısıtlamalardır. Kağıt üzerinde, apple developer ağına girdiğiniz andan itibaren hazırlayacağınız ve appstore’da dağıtacağınız uygulamalarınıza ait neredeyse tüm haklar apple’a devrolunur. Dolayısıyla aslında appstore’a uygulamanız için koyacağınız sözleşme de aslında çok bir şey ifade etmez. Apple’ın standart EULA’sı her zamana baskındır.
“IOS uygulamamızı app store’a yükleyelim” yazımda 15. adımda bahsettiğim EULA alanına uygulamanızla ilgili olarak tanımlamak istediğiniz özel sözleşmenizi ekleyebilirsiniz.
Uygulamayı cihazına indiren tüm kullanıcılar bu sözleşmede belirtilen şartları kabul etmiş sayılırlar. Tabi eklediğiniz özel sözleşmenin uygunluğunun, uygulamanız review aşamasındayken apple denetim ekibi tarafından kontrol edileceğini belirteyim.
Merhabalar Yasin Bey;
Takdir ediyorum ve karşılıksız yardımlarınızın size kat be kat fazlası ile dönmesi dileği ile..
Sizin vereceğiniz bilgiler doğrultusunda kendime yön vereceğim..cevaplarınız çok önemli..
Uzun ve verimli bir çalışma ile çok faydalı bir kaç uygulama planladım…
Kendim uygulamalarımı yapmak istiyorum..
Ama nasıl başlayacagımı bilemiyorum..Kısaca sıfırdan başlayacağım..
Hnagi programları kullanmam gerekiyor..
Windows la çalıştırabileceğim programlar var mı..
Hiç bir bilgim olmadığı için kolay ve kullanışlı olan programlar nelerdir.
Becerikli ve azimliyim sizden bu konuda detaylı yardım bekliyorum
Şimdiden çok tşk ederim..
Saygılarımla
Merhaba, eğer nereden başlayacağınızı bilemiyorsanız öncelikle apple geliştiricisi olmak için nelere ihtiyaç duyabileceğinize değindiğim apple developeri olmak yazıma bir göz atmanızı öneririm. Kafanıza takılan sorulara, bu naçizane yazımda birer cevap bulabilirsiniz diye düşünüyorum. Ama eğer hiç programcılık deneyiminiz yok ve herhangi bir programlama diline aşina değilseniz apple development konuları oldukça yıldırıcı olablir ve şevkinizi kırabilir. Programcılığa hızlı bir giriş yapmak istiyorsanız nispeten daha kolay ve anlaşılabilir olan sunucu tarafı web programcılığı dilleriyle (mesela PHP) başlamanızı öneririm.
Çok tşk ederim.
Emeğinizi takdir ediyorum
çok güzel tebrik ederim…,
türkiye yaşayanlar için vergi kayıt formunda statu; bekleyen vergi bu alanda bizimle alakalı herhangi bir şey varmı zorunlu mu?
vergisel mevzularda apple’a bir bildirimde bulunmanıza gerek yok.
ama vergi mükellefiyesniz varsa ve elde ettiğiniz kazançların vergilendirmek istiyorsanız, her ay apple tarafından size yollanan kazançlar için apple’a bir fatura kesebilirsiniz. Kestiğiniz faturayı apple’a yollamanıza gerek yok, nihayetinde apple T.C. vergi mevzuatına tabi değil. Bu noktada kestiğiniz fatura sizin elde ettiğiniz kazancı devlete beyan etmeniz için kullanacağınız bir araç olacaktır. Ayrıca yurt dışına yapılan yazılım ihracatı vergi muafiyeti kapsamındadır. Kestiğiniz faturada sizin adınıza tahakkuk edecek KDV’yi daha sonra mahsub edebilirsiniz.
Merhabalar, bir uygulama yükledim fakat bazı eksikleri vardı, güncelleme yapmayı düşündüm ama sistem nasıl işliyor bilemedim. Yeni bir versiyon olarak göndersem, yayınlamaları sizce ne kadar sürer? İlk uygulamayı gönderdiğim gibi 1 hafta kadar test mi edecekler, eğer durum böyleyse şuan yayındaki uygulamaya ne olacak?
Ayrı bir uygulama gibi mi yayınlasam yoksa sürüm mü yükseltsem çaresizim…
Yardımlarınızı rica ediyorum.
Tekrar teşekkürler.
benzer bir soruya verdiğim cevaba aşağıdaki link üzerinden ulaşabilirsiniz.
http://www.yasinturkoglu.com/ios-uygulamamizi-app-storea-yukleyelim/#comment-224
Merhabalar uygulama yaptım. yuklemeye çalışıyorum fakat aşağıdaki hatayı alıyorum benim ıphonum yok samsung kullanıyorum uygulamayı yuklemek için illa ıphone olması lazım mı yoksa başka yolu varmı teşekkürler
hata:Unable to create a provisioning profile because your team has no devices registered in the Member Center. Please connect a device, enable it for development, and add it to the Member Center using the Organizer.
daha önce benzer bir soruya verdiğim cevabı aşağıdaki link üzerinden görebilirsiniz.
http://www.yasinturkoglu.com/ios-uygulamamizi-app-storea-yukleyelim/#comment-179
hocam zor soru sordum sanırsam bir önceki sorumda 😀
yasin hocam biz her ay kaçında ödeme alıyoruz bir ileri bir geri tarihe gidiyor bir ay 2 sinde bir ay 6 sında filan oluyor neye göre sitede aktarım yapıp tl ye çeviriyorlar
birde tl ye çevirirken dolardan hangi kuru baz alıyorlar ?
bir önceki sorunuz neydi bilmiyorum ama şimdi sorduklarınızın cevaplarını aşağıda bulabilirsiniz.
öncelikle elde ettiğiniz kazancın TL.’ye çevrimi çalışmakta olduğunuz bankanın o anki dövüz kurları üzerinden hesaplanır. Türkiye’deki bankalar mesai saatleri dışında kalan zamanlarda döviz alış/satış kurlarını TCMB kurlarının bir hayli üstüne çekerler örneğin mesai saatlerinde bankanın dolar alış kuru 2,30 TL. ise mesai saati bitiminde alış kurunu 2,10 TL.’ye indirebilirler. türkiye’deki oynak döviz kurlarından mütevellit tüm bankalar bunu yapar. yani kısaca banka hesabınıza apple’dan swift vasıtasıyla yollanan tutar her zaman piyasadaki güncel kur tutarı üzerinden çevrilmez, bunu böyle kabul etmeniz lazım. Aynı şekilde apple’ın ödemeleri ne zaman göndereceği de yine tamamen apple’a kalmış bir durum, bu konuda geliştiriciler olarak herhangi bir müdehale’de bulunmamız söz konusu değil. Ama çok başarılı bir uygulama yazdınız ve her gün yüz bin dolar kazanıyorsanız orası ayrı tabi, o zaman bankalarıda apple’ı da hizaya getirebilirsiniz pek tabi. 🙂
cevap için teşekkürler benim anlayamadıgım itunes connect de Payments and Financial Reports kısmında her ay para aktarımı yapıyorlar bankaya aktarmadan önce orada birikiyor param ben orayı soruyorum yani panelde ben bitirdigimiz ayda ne kadar kazandıgımı ne zaman görebilirim ve burada tl ye çeviriyorlar parayı bu çeviriyi neye göre yapıyorlar benim kayıt ettigim banka üzerindenmi ?
hergün 100 bin dolar kazansam sanırsam direkt tim cookdan alırım parayı 😀
itunes connect’de gördüğünüz TL. cinsinden meblalar aslında pek de tutarlı değil. apple’ödemelerini de, tahsilatlarını da dolar olarak gerçekleştirir. mesela hala appStore’da uygulama fiyatları 1.79 TL. ve katları olarak gözüküyor, ama bir uygulama satın aldığınızda güncel döviz kuru üzerinden ücretlendiriliyorsunuz. Ödemeler’de de aynen böyle, apple kazançlarınızı dolar olarak SWIFT ile yollar ve bankanız bu tutarı kendi güncel döviz kuru üzerinden çevirip hesabınıza yatırır. Aylık satış tutarınızı “sales and trends” sayfasında sağ üste yer alan “sales” linkine tıklayarak görebilirsiniz. açılacak liste günlük baz da görüntülenecektir, hemen üst kısımda yer alan tarih alanına tıklayıp “monthly” seçerseniz aylık satış tutarlarınızı “proceeds” kolonundan görebilirsiniz.
Hocam ben markette ne zaman payment bolumune aylik gelirimizi aktardigini anlamadim bu applenin gecen ay ayin 2 sinde persembe yolladilar bu ay da mali aya gore 6 si persembe olmali ama gelmedi kendi kafalarina gore calisiyor olamazlar bunlar neye gore panelde bu ayin gelirini gosteriyorlar ?
eğer bu ay ki kazancınız 150$ geçmediyse, bir ödeme alamazsınız. kazanılan tutar bir sonraki aya devreder. Eğer bir sene içerisinden toplam da 150$’ı geçemediyseniz, ilgili finansal yılın sonunda elde ettiğiniz kazanç ne olursa olsun, tutar tarafınıza yollanır. Bunun dışında kalan ödeme düzensizlikleriyle ilgili şikayet veya itirazlarınızı apple’a iletmelisiniz.
Başlığı da yorumlarınızı da okudum,açıkcası sitenizi çok geç tesadüfi keşfettim diyebilirim,çok detaylı bi şekilde herkesin sorularını cevaplıyorsunuz. Ben yorumlarda değinilen bir konuda farklı bir yöntem olduğunu bildiğimden ve sizin de doğrulamanızı istediğimden tekrar soracağım böyleliklede içim rahatlayacak.
Ben gamesalad üzerinden ios tarafına uygulama geliştiriyorum,windows tarafında ne yazık ki,hala kendime bir mac edinemedim,2-3ay sonra yayınlamayı düşünüyorum,bu programın pro sürümünü aldığınızda windows üzerinden apple tarafına program yayınlamanıza imkan veriyor ama sizin yazdıklarınızla biraz şüpheye düştüm.Aracı bir programla da yayınlanabilir sanırım değil mi?vaad ettikleri gibi.
Merhaba, iOS development konularında naçizane bilgilerimi paylaşmaya çalıştığım bu blog’da bahsi geçen konuların tümü ios’un native development ortamı ve objective-c programlama dilini baz alarak cevaplamaya çalışıyorum. dolayısıyla sorulara verdiğim cevaplar ve önerilerde her zaman bu doğrultuda. Ama elbette 3rd party SDK ve programlama dilleriyle ios uygulamaları geliştirmek pek tabi mümkün. Sizinde kullandığınız game salad, flash, phonegap ve daha adını sayamadığım bir dolu tool ve programlama dilliyle ios uygulamaları geliştirmek mümkün. ama hazırladığınız uygulama paketinin itunes’a gönderilmesi aşamasında bu 3rd party tool’ların bir çoğu bir delivery mekanizması kullanmıyorlar. Genelde hazırladığınız uygulama paketlerini itunes Connect’e gönderebilmek için apple’in sunduğu ve sadece mac os ortamında çalışan appliaction loader’i kullanmanız gerekiyor. Bildiğim kadarıyla sadece flash’da bir inline delivery aracı bulunuyor. Sizin uygulamalarınızı geliştirmek için tercih ettiğiniz game salad’da sanırım bir delivery mekanizmasına sahip değil (yanlış biliyorsam lütfen düzeltin), uygulamanızı itunes’a gönderebilmek için applicaction loader’e ihtiyaç duyacaksınız. Ama bu aşama için illaki bir mac bilgisayar sahibi olmanızada gerek yok. Virtual box veya vmWare gibi sanallaştırıcılar üzerine mac os işletim sistemi kurarak application loader’ile uygulamanızı itunes’a gönderebilirsiniz.
İnanılmazsınız.Sitenizi bugun fark ettim.Bütün yorumları okuyarak yorum alanına kadar geldim.Hem bilginiz hem yorumlarınız tek kelimeyle süpersiniz.İnanın gerçek fikrim.
Sorum su eğer vakit ayırıp bana da cevap verirseniz sevinirim.Uygulamam su anda 1.2 versiyonu app store da yayında yeni bir surum yayınlamak istiyorum.Ancak yeni sürümde push notifications kullanıcam bu Parse sistemini bilirsiniz.Bana uygun uygulamam içinde kısa vadede işimi görecek test kısımlarını hallettim sdk uzerinden örnek uygulamayla şimdi kendi uygulamama entgre edicem ancak sıkıntı burada baslıyor.Benim uygulamamda kullandıgım sertifikalarımda Push Notifications yok yeni sertifika mı yaratmam lazım uygulama için yoksa mevcutlara mı eklemem gerekiyor Push Notifications ı bilgilendirirseniz cok sevinirim.
Tekrar teşekkürler
yorumunuz için teşekkürler.
mevcut uygulamanızda uzaktan bildirimleri konfigure edebilmeniz için öncelikle uygulama appID’nizin unique olması gereklidir. wildcard appID ile (“com.yasinturkoglu.*” gibi) hazırlanmış uygulamalarda uzaktan bildirimler kullanılamaz.
eğer uygulamanıza özel bir appID’niz varsa, öncelikle push notifications’u aktive etmelisiniz, daha sonra production ve development olarak apns sertifikalarınızı oluşturacaksınız. indirdiğiniz bu sertifikaları parse hesabınıza tanımlayacak ve ilgili parse framework’unu ve uygulamanız içerisinde gereken değişiklikleri yaptıktan sonra parse altyapısı aracılığıyla bildirimler gönderebilirsiniz. (eğer APNS’i uygulama appID’niz üzerinde sonradan aktive ettiyseniz provizyon dosyalarınızı yeniden oluşturun.)
APNS sertifikalarını nasıl oluşturacağınızı, appID’yi nasıl konfigure edeceğinizi zaten ios’da uzaktan bildirimler yazımda detaylı bir şekilde anlatıyorum, parse’ın kendi dökümantasyonuda son derece net ve açıklayıcı bir şekilde uygulamanızda nasıl parse APNS yapısını kuracağınızı anlatıyor.
Bu saatte bile cevap yazmışsınız öncelikle teşekkürler.Gerekli seyleri yaptım kendi uygulamamda sıkıntısız testlerim tamamlandı.Testler tamam app store için tekrardan yapılandırma yaptım bu noktada su tarz bir hata mesajı alıyorum
The executable was signed with invalid entitlements.
The entitlements specified in your application’s Code Signing Entitlements file do not match those specified in your provisioning profile.
seklinde googleda aradım cözümler korkutucu geldi.Sizin yorumlarınıza ihtiyacım var nerde hata yaptıgımı çözemedim.
tekrar teşekkürler
karşılaştığınız hata provizyon dosyalarınızla ilgili. Öncelikle uygulamanız için provisioning portal’da oluşturduğunuz appID’de kullandığınız identifier ile uygulama içerisinde tanımladığınız identifier aynımı kontrol edin. (örnek: “com.yasinturkoglu.mysupperapp”) eğer identifer’lar aynıysa oluşturduğunuz provizyon dosyalarının uygulamanız içerisinde doğru bir şekilde tanımladığınızdan emin oldu. xcode’da “Build settings”‘de “code signing” başlığının altında “provisioning profile” adında bir başlık göreceksiniz, bu başlığın altında yer alan debug alanında uygulamanız için oluşturduğunuz development provizyonunuz, release alanındaysa distribution provizyonunuz tanımlı olmalı.
Çok teşekkür ederim.Yönlendirmenizle problemimi hallettim.ilginiz ve alakanız için teşekkür ederim tekrar.
yasin bey öncelikle daha önceki sordugum sorulara cevap verdiginiz için çok teşekkür ederim.
benim 2 tane sorum var
1-) ben markette yayınlı oyunuma in app purchase eklemek istedim serfitikamda in app purchase açık yeşil yanıyor ve panelden oyunun menüsünden in app purchase ekledim ardından dil vs seçtim bir resim istedi oyunun içinden onuda gönderdim ardından bir güncelleme gönderdim ve gönderdigim güncellemede in app purchasenin kullanıldıgı bir menü vardı ama hep red mesajı alıyorum bir hata mesajıda döndürmüyorlar sadece red edildigi yazıyor nerede hata yapıyor olabilirim ?
2-)bu ayın ödemesini aldım ve biriken param 150 doları geçmiş durumda ama bana belli bir süre geçmesine ramen hayla ödeme yapılmadı payment bölümündede herhangi bir ödeme mevcut degil gibi bir yazı yazıyor acaba ödeme almak için bir sayfaya filanmı girmek gerekiyor yoksa ödemeler otamatikmi yapılıyor ?
1) in app purchase’da o kadar çok dikkat edilmesi gereken yer varki, ne söylesem bilemiyorum. Satmaya çalıştığınız içerik için doğru IAP modelini seçtiğinize eminmisiniz (consumable, nonconsumable…) Satmaya çalıştığınız içeriğin türü bile (satın alan kullanıcıları aldatmaya yönelik veya IAP kurallarını ihlal eder nitelikte) tüm teknik detayları doğru yapsanız bile IAP uygulamanızın red edilmesine neden olabilir.
2) meraklanmayın apple öyle veya böyle size paranızı öder ve ödemeler banka hesabınız geçerli olduğu müddetçe otomatik olarak yapılır. ITC’de bir yerlere girip “parayı şimdi gönder” gibi bir buton aramayın, öyle bir buton yok. ödeme almaya hak kazanılan ayın tutarı, bir sonraki ayın son günlerine doğru yapılır. bekleyin.
Merhabalar, Anlatımınız çok güzel ve sade olmuş, butun adımları eksıksız gecmeme ragmen takıldıgım konu en son adım olan x code ile uygulamamızı gondermekti, tam bu kısımda şöyle bir hata aldım sebebi nedir yardımcı olursanız sevinirim, http://i.hizliresim.com/eWRvV8.png
provisioning portal da uygulamanızı itunes connect’e gönderebilmek için bir distribution provizyonu oluşturmalı ve oluşturduğunuz provizyon dosyasını mac’inize indirip çift tıkladıktan sonra, xcode içerisinde “build settings” sayfasında “code signing” başlığı altında yer alan “provisioning profiles” başlığını genişlettiğinizde göreceğiniz “releaese” satırından seçmelisiniz.
Merhaba Hocam,
Guzel makale olmus, ellerinize saglik.
Benim de bir sorum olacak;
IPhone cihazimiz olmadan uygulama yayinlamamiz mumkun mudur?
Simdiden tesekkurler
evet, cihaz olmadan da uygulama hazırlayabilir ve testlerinizi simulator’de gerçekleştirebilirsiniz.
hazırladığınız uygulamayı app store’a yollamak için bir IOS cihazına sahip olmanız bir zorunluluk değil.
Yasin bey değerleri makaleniz ve yorumlarınız için çok teşekkürler. Güzel bir Türkçe kaynak olmuş.
Ben uygulamamı hazırladım fakat şöyle bir düşüncem var. Uygulamayı 1 hafta kadar Free sonrasında ücretli yapmak istiyorum. Uygulamayı Free yayınlayınca sonrasında hiçbir meta bilgisini değiştireden ücret bilgisini değiştirsek hemen uygulanır mı yoksa yine incelemeye gidip oradan onay çıktıktan sonra mı aktif olur.
evet, uygulamanız hali hazırda yayındayken satış fiyatını istediğiniz an da değiştirebilirsiniz. Bu değişiklik için uygulamanız bir onay sürecine girmez. Yaptığınız fiyat değişikliği hemen yürürlüğe girer. itunes connect’de manage your apps altından uygulamanızı seçtiktan sonraki ekranda sağ üst köşede mavi butonlar göreceksiniz, bu butonlar içerisinde yer alan “rights and pricing” butonunu kullanarak uygulama ücretlerinizi düzenleyeceğiniz sayfaya ulaşabilir ve “price tier” listesinden uygulamanız için bir fiyat aralığı belirledikten sonra sayfanın altında yer alan “save” butonnuyla değişikliklerinizi kaydedebilirsiniz. Ayrıca isterseniz yine aynı sayfada yer alan “Price Tier Effective Date” ve “Price Tier End Date” tarih aralıklarını kullanarak belirlediğiniz fiyatın belirli bir tarihde otomatik olarak geçerli hale gelmesini ve yine belirli bir tarihde bitmesinide sağlayabilirsiniz.
Çok teşekkürler değerli bilginiz için. Submit ettim bakalım bekliyoruz onayın gelmesini.
Hocam tekrar merhaba,
Bir süre uğraştım ancak artık pes ettim tekrar sie sormak istedim.Benim sorunum gene aynı Parse.com u kullanarak Push Notificatons kullanmaya çalışıyorum.Test asaması problemsiz calısıyor.Sonrasında tamam diyip Dağıtıma girişiyorum Archive kısmını halledip App Store yukluyorum bu arada son aşamasında tekrardan test ediyorum gene Anlık ileti geliyor.Ve nihayetinde App store a yuklendiği anda uygulama artık Push Notifications gostermiyor.Tuhaf olan durum Parse sayfasında gonderim yapılan sayıyı gosteriyor ancak app store da yayınlanan versiyonu indirdiğimde benim cihazımda Anlık ileti almıyorum ama tekrar bilgisayarımdan uygulamayı yukledğimde anlık ileti alıyorum.Parse la iletişim kurdum ama papagan gibi dokumanları okumamı soyluyorlar cok yoruldum cok sıkıldım size tekrar danısayım istedim.Yardımcı olursanız cok sevinecem.Saygılar
Uygulamanız dağıtımdayken notification göndermek için apns dağıtım sertifikasını kullanmanız gerekir. Genelde çok sık yapılan bir hatadır bu. Development ortamında bildirimleriniz uygulamaya ulaşır fakat development sertifikasıyla dağıtımdaki uygulamaya bildirimler ulaşmaz. Uygulama dağıtımdayken dağıtım apns sertifikasını kullanmanız gerekli çünkü uygulamanin dağıtımdayken ürettiği devicetoken’larla test aşamasında üretilen devicetoken’lar birbirlerinden farklıdır. Parse’da tanımladığınız sertifikanın dağıtım apns sertifikası olduğundan emin olun.
değerli katkınız için teşekkürler hocam çok basit bir hata haklısınız saç yolduruyor halletim sonunda 🙂 tekrar teşekkürler.
bu güzel rehber içi çok teşekkürler…Emeğinize sağlık… benim şöyle bir problemim var app loader la son aşamada aşağıdaki hatayı alıyorum
http://i.hizliresim.com/jJzMMg.png
ne yapabilirim?
distribution provizyonu yerine development provizyonunu tanımlamış olabilirsiniz. çok sık yapılan bir hatadır. xcode içerisinde build settings altında yer alan code signing alanında yer alan provisioning profiles alanlarını kontrol edin. release başlığında distribution provizyonunuz tanımlı olmalı
Merhaba Yasin Bey kıymetli vaktinizi alarak sizden yardım istiyorum. Bir türlü çözüm bulamıyorum. İlgileneceğinizi tahmin ediyorum şimdiden çok teşekkür ediyorum. Vaktinizi aldığım için özür dilerim.
Programı sorunsuz tamamladıktan sonra Archive ledim. Organiser da sorunsuz Validate ettim fakat Distrubition etmek istediğimde ekran dakikalarca hatta saatlerce “your application is being uploaded” ekranında kalıyor. App Loader ile yaptığımda da benzer şekilde kalıyor. İşin içinden çıkamıyorum bir amatör olarak. Yardımlarınızı bekliyorum teşekkürler.
http://i.hizliresim.com/oQ6YMb.jpg
Geç cevabım için özür dilerim. uygulamanın app store’a yollanması uygulama dosyanızın boyutuna ve ayrıca yoğunluğa bağlı olarak bir miktar zaman alabilir. Ayrıca internet bağlantınızdaki problemlerde packet loss’a sebebiyet verebilir ve aktarım işleminin cevap vermemesine neden olabilir. Farklı bir internet bağlantısı üzerinden uygulamanızı göndermeyi deneyin.
Yasin bey merhaba,
Makaleniz çok yararlı oldu. Teşekkürler.
Ben Appstore progmı gönderdim. oylandı. statusu :Ready for Sale
Fakat 1 haftayı geçti Appstorde da göremiyorum. Yardımcı olurmusunuz.
Teşekkürler.
uygulama status’u ready for sale olduğu andan itibaren eğer özel bir seçim yapmadıysanız tüm ülkelere ait appStore’larda kendiliğinden yayınlanır. Uygulamanızın arama sonuçlarında çıkması uygulamanıza ait itunes connect place holder’ında tanımladığınız anahtar kelimelere bağlı olarak ve yine uygulamanızın popularitesine göre farklılıklar gösterebilir. uygulamanızın itunes üzerinde erişilebilir olup olmadığını itunes connect’de “manage your apps/uygulamanız/view in app store” linkine tıklayarak kontrol edebilirsiniz.
Merhaba ben oyunumun hem iAd hem de admob versiyonlarını hazırladım ve destekleyen 14 ülkeye iAd, diğer ülkelere ise Admob içeren oyunumu koymak istiyorum. iAd versiyonu için 14 ülkeyi ve oyun bilgilerini doldurup itunes connect de kayıt ettim oyunu. Upload etmeden önce Admob u da kaydedeyim dedim ama isim yerine aynı ismi girince uyarı veriyor. Aynı isimde olamaz diyor. Ben admob versiyonlu oyunumu ismini değiştirmeden nasıl admob versiyonunu kaydedebilirim? Şimdiden teşekürler…
ios üzerinde reklamcılık konularında pek bir bilgim yok. özür dilerim ama yardımcı olamayacağım.
Her yeni uygulama göndermek istediğimizde, provizyon oluşturacakmıyız.
provizyon dosyanızda kullandığınız appId’yi wildcard olarak oluşturduysanız ve yeni development cihazları eklemediyseniz, aynı provizyon dosyasını provizyon dosyasında kullandığınız sertifikaların geçerlilik süresi boyunca birden fazla uygulama için kullanabilirsiniz. Aksi durumlarda yeni provizyon dosyaları oluşturmanız gerekebilir.
Yayınladığımız uygulamayı güncellemek için yapmamız gereken adımlar nelerdir bunları anlattığınız bir yazınız var mı?
http://www.yasinturkoglu.com/ios-uygulamamizi-app-storea-yukleyelim/#comment-224
Merhaba itunes connect de uyglama kaydı yaparken yayınlanacak ülke seçiminden birkaç ülke seçmiştim ama şimdi tüm app store larda yayınlanmasını istiyorum uygulamamamın. Şu an inceleme aşamasında. Bu tüm ülke olayını halledebilirim. Uygulama yayınlandıktan sonra silip tekrar mı kaydettirmem gerekiyor? Yoksa uygulama yayınlandığında tekrar bölge seçebilir muyuz?
itunes connect’de uygulamanıza ait detaylar sayfasında “rights and pricing” isimli mavi bir buton göreceksiniz. Bu butonu tıkladığınızda karşınıza gelecek sayfa içerisinde sayfanın altına doğru “specific territories” adlı bir link göreceksiniz. Bu linki tıkladığınızda sayfa aşağıya doğru genişleyecek ve uygulamnızın yayınlandığı veya yayınlanacağı ülke app store’larını seçme şansınız olacaktır. seçiminizi yaptıktan sonra sayfanın en altındaki “save” butonuyla değişikliklerinizi kaydedin.
Çok teşekkürler. Emeğinize sağlık çok faydalı bir kaynak oldu benim için..
Yorumunuz için teşekkürler.
Hocam selamlar, http://berkkaya.com/img.png resimde belirttiğim alanda yazanı nasıl değiştirebiliriz?
itunes connect üzerinde uygulamanızla ilgili metadata’ları girdiğiniz alanda yer alan “copyright” alanında belirttiğiniz isim burada görüntülenir.
Ben developer hesabı babamın adına almıştım yaşım yetmediği için uygulamamı iTunes connect’deki uygulama metadatasındaki Copyright yerine ise kurmuş olduğum grubun ismini yazmıştım. Ama arkadaşın gösterdiği yerde ve app Store’da uygulama isminin/logosunun hemen yanında babamın ismi yazıyor. Yardımcı olabilir misiniz bu konuda?
Şahıs hesaplarında, hesap sahibinin ismi uygulama detaylarında görüntülenir ve engellenemez. Ancak bir şirket hesabı açdığınız takdirde şirket isminiz geliştirici olarak görüntülenir.
Merhabalar, uygulamamın iTunes statüsü biraz önce “ready for sale” oldu. Şimdi ne yapmam lazım?
artık bir şey yapmanıza gerek yok, “ready for sale” uygulamanızın app store’da yayınlanmaya başladığını belirtir bir ifade.
Merhaba, öncelikle emeğiniz için çok teşekkürler.
Yayındaki uygulamamızın yayınını geçici olarak durdurabiliyor muyuz?
geçici olarak duduramıyorsunuz, “rights and pricing” altında ter alan “specific territories” içerisinde tüm app store’ları deselect edebilirsiniz, bu uygulamanızın tüm app store’lardan kaldırılmasını sağlayacaktır. Ama bu durumda da beli bir süre sonra uygulama place holder’ı itunes connect’den tamamen kaldırılacaktır ve itunes connect’de uygulamanızla ilgili her ne varsa silinecektir.
Merhaba,
Öncelikle paylaştığınız bilgiler için teşekkür ederim. Bir kaç sorum olacaktı. Apple için xcode ile basit bir kaç uygulama hazırladım fakat benim ihtiyacım olan daha ileri birşeyler. Normalde php yazıyorum. Web siteleri yapıyorum. Benim bir uygulamaya ihtiyacım var. Şöyle ki bir ikinci el otomobil sitesi var sahibinden gibi.. Biraz araştırma yaptım webden verileri çekmem lazım. Bunun için json kullanmam gerektiğini öğrendim. İlk başta webview ile yapabilirmiyim diye düşündüm. Ama apple’ın kabul etmeyeceğini düşünüyordum ki öyleymiş sizde öyle yazmışsınız. 🙂 JSon ile bağlantı kurup verileri çekmemiz doğru mu olur yoksa sizin önerebileceğiniz başka birşey var mı?
İlginiz için şimdiden teşekkür ederim,
İyi çalışmalar..
uygulamaya veri çekmek için JSON kullanabilirsiniz bir sakıncası yok.
Merhaba. İlginizden ve yazınızdan dolayı teşekkür ederim. Ben uygulamamı 4 ağustosta upload ettim. 8 ağustosta incelemeye alındı. 4-5 gündür de inceleniyor. Bu normal midir, ne kadar sürer?
normaldir, uygulamanızın incelenmesi o anki yoğunluk durumuna göre yaklaşık iki haftaya kadar uzayabilir.
AS3 te ios için app geliştirmek için yapılaması gerekenler nelerdir.bilgilendirirseniz sevinirim bazı sitelerde okudum ama tam net degildi
üçüncü parti programlama dilleri ve sdk’lar hakkında yardımcı olamayacağım, üzgünüm.
Merhaba
App Store uygulamayı yükledim. Ama sadece ABD mağazasında çıkıyor. Türkiye mağazasında çıkmıyor. Tüm mağazalarda, tüm ülkelerde nasıl çıkmasını sağlarız?
Daha önce çıkıyordu fakat birden kayboldu. “Rights and Pricing” de bütün ülkeler seçili olması rağmen çıkmıyor.
itunes connect’de uygulama detaylarında yer alan “rights and pricing” butonuna tıklayın, açılan sayfa içersinde en allta yer alan “specific territories” linkine tıklayın. Sayfa aşağıya doğru genişleyecek ve uygulamanızın hangi app store’larda yayında olduğu görünecektir. Aksi bir seçim yapmadığınız takdirde uygulamanızı yüklediğinizde tüm app store’larda yayında olacaktır. Bu alandan uygulamanızın yayınlanmamasını istediğiniz app store’ları deselect edebilir veya daha önce deselect ettiğiniz app store’ları yeniden seçebilirsiniz. Bu alandan uygulamanızın tüm app store’larda yayında olup olmadığını kontrol edin. store seçili olmasına rağmen uygulamanız arama sonuçlarında görünmüyorsa uygulamanıza ait metadata alanında tanımladığınız keyword’leri kontrol edin. Daha farklı bir durum söz konusuysa developer support’la iletişime geçmeniz gerekebilir.
merhaba. Uygulamam onaylandı. Status ready for sale fakat bir haftadır storeda göremiyorum. TR ve ABD mağazasında yok.
http://www.yasinturkoglu.com/ios-uygulamamizi-app-storea-yukleyelim/#comment-9012
Merhaba. iTunes Connect’te Sales and Trend bölümündeki Units uygulamanın indirilme sayısı mıdır?
evet, units ibaresi uygulamanızın indirildiği cihaz sayısıdır
Hocam Saygilar;
Ben GameSalad windows versionda iphone lanscape olarak oyun yazdim. 299 dolar karsiliginda pro membership satin aldim ve game salad da windows versiyonu kullanildiginda bile iphone veya ipad icin oyunu yazabilmeye olanak taniyor. developer.apple.com da hesap actim ve 99 dolar para yatirdim. CSR sertifikasi yuklemek icin Mac isletim sistemi istiyor fakat ben windows 8 kullaniyorum. Gelistirdigim oyunu apple store’ a nasil yukleyebilirim yardimci olabilirmisiniz.
Tesekkurler
uygulamanızı app store’a yollamanın tek yolu mac os işletim sistemine sahip bir cihaz sahibi olmaktır. pek tabi windows işletim sisteminiz üzerinde VmWare gibi bir sanallaştırıcı kullanarak’da bir mac os işletim sistemi kurabilirsiniz ama bu kurulumun nasıl yapıldığını ve karşılacağınız sorunların neler olduğunu bilemiyorum, araştırmalınız.
Merhaba
app store yaptığım uygulamayı yükledim ama herhangi bi gelişme olmadı (:
bu konuda biraz acemiyim ilk uygulamam yardımcı olacak arkadaşlar varsa sevinirim.
Uygulamanın iTunes görüntü resmi aşağıdaki linkte. eksik yaptığım birşeyler mi var acaba ?
LİNK: http://i.hizliresim.com/Ml46Jk.jpg
Merhaba Yasin Bey,
Öncelikle bu güzel blog için teşekkür ederim.
Bir girişimimizin geleceği hakkında önemli bir noktada takıldık.
İsteyen her kullanıcının kendine ait bir IOS + Android uygulaması üretebilmesi için hazır bir yapı tasarlıyoruz.
* Neredeyse birbirinin aynısı ama logo ve isim olarak farklı olan çok sayıda uygulamayı AppStore ve Google Play e yüklememizde acaba sakınca var mıdır?
* Bu uygulamaları kullanıcılar kendi hesaplarından yüklerse arka planda birbirine benzeyen ama isim ve logo olarak farklı uygulamalar Google Play ve AppStore’da olacak. Bu durum sayı çok olunca sorun olur mu?
* Kullanıcılara ek maliyet olmaması için bu uygulamaları biz Google Play ve AppStore’da yayınlasak sizce bir sınır ya da kritere takılır mıyız?
Şimdiden çok teşekkür ederim.
Başarılar dilerim.
teoride bir sakınca olmaz, developer hesabınızla istediğiniz kadar uygulama yayınlayabilirsiniz ve bu uygulamaların isimleri farklı olduğu müddetçe bir sıkıntı olmayacaktır. ama tabiki review ekibinin bu konu da hiç bilmediğimiz bir politikası varmıdır açıkçası onu ben de bilemiyorum, denemelisiniz. Nihayetinde en geçerli bilgi tecrübe edilerek kazanılam bilgidir.
merhaba sizdeki resimlerin bendekiyle pek benzerliği yok mac maverick kullanıyorum ancak gene dediklerinizi yaptım ama (1. yoldan);
Uploading Archive
Verifying assets with the iTunnes Store…
http://i.hizliresim.com/b47MMn.png
olarak kalıyor nerede eksik yaptım acaba?
application loader olarak yükelemye çalıştığımdada aynı şekilde Verifying assets with the iTunnes Store… olarak kalıyor. setitifikları elle hazırlamadım xcode kendisi hazırladı. debug developer release yide Distribution olarak girdim itunnes connectte herşeyi eksiksiz yaptım prepare for upload ibaresi çıktı.
distribution sertitifikası
http://i.hizliresim.com/dqgZZQ.png
devolopment sertitifikası
http://i.hizliresim.com/5R6mmA.png
ilk kendi oluşturduğum ve xcodenin oluşturduğu sertitifikalar
http://i.hizliresim.com/AYr65Q.png
benzer bir soruya verdiğim cevap şurada;
http://www.yasinturkoglu.com/ios-uygulamamizi-app-storea-yukleyelim/#comment-5966
Neyseki sorun internet hızındaymış onu çözdüm ancak şu bölümde takıldım.
http://i.hizliresim.com/Lo5gAz.png
Advertising Identifier yes mi demeliyim no mu demeliyim diğerlerine no dedim uygulamamda admob reklamları ve ne demem gerekli?
eğer reklam yayınlamak için kullandığınız framework idfa kullanıyorsa’ki bildiğim kadarıyla admob idfa kullanıyor. yes kutucuğunu işaretlemelisiniz.daha sonra işartelemeniz gereken bir takım yeni seçenekler daha açılacaktır, yeni açılan seçeneklerde en üste yer alan “serve advertisements within this app” seçeneğini işaretleyin, zaten apaçık bir şekilde bu uygulama içerisinde reklam gösterip göstermediğinizi soruyor.
ikinci ve üçüncü seçenekler işaretleyip, işaretlememe konusunda kullandığınız reklam framework’unun açıklamalarını okumalı, forumları iyice bir araştırmalısınız. açıkçası bu konuda işaretleyin veya işaretlemeyin demek istemem.
en sonda yer alan bu iki, seçenek de kısaca uygulama içerisinde kullandığınız third party frameworklerin idfa’yı kullanarak kullanıcı takibi yapıp yapmadığı soruluyor.
dediğim gibi bu durumun ne olduğunu bilmek sizin sorumluluğunuzda. bir şey söyleyemem, tekrar ediyorum kullandığınız third party framework’lerinin apple’ın idfa politikalarına uygun olup olmadıklarını araştırın.
ve en son olarak “I confirm that this app bla bla” onay kutucuğunu işaretleyerek yukarıda verdiğiniz beyanları kabul ettiğinizi onaylayın.
Öncelikle emeğinize sağlık. Ben app geliştirirken bundle identifier’ı com.emre.WUB seklinde belirlemiştim. Geliştirdiğim bu uygulamada baya ilerledim ve puplish aşamasına geldim. Ancak merak ettiğim konu ters domain ismi com.emre.WUB olmasına ragmen benim geliştirdiğim uygulamanın web adresi http://www.sharewub.com. Durum böyle olunca 1-) Apple tarafından bu iki adresin farklı olması sebebiyle reddedilme gibi bir durum var mı? 2-) Diger sorum ise ileride emre domanine sahip bir firma bu app telif hakkı yüzünden kaldırta bilir mi. Eger öyleyse uygulamanın bundle identifieriını yüklemeden önce değiştirmek gibi bir secenek var mı?. Çok sagolun zaman ayırıp cevap vereceğiniz için.
bundle identifier’da kullandığınız ters alan adı bir standarttır ve gerçek alan adlarıyla bir ilişkisi yoktur bu formatta istediğiniz bir alan adını tercih edebilirsiniz. bu ters alan adları sadece apple ekosistemi içerisinde erişilebilirdir.
bundle identifier app’ler arasında uniqueness sağlamak içindir bu nedenle bir kez oluşturulduktan sonra silinemez ve aynı adla başkaları tarafından alınamazlar. kimsede gelip size neden bu alan adını kullandın diyemez.
merhaba önceki cevaplar için teşekkürler uygulamamı sorunsuz olarak yükledim 2 uygulama gönderdim ikiside kabul edildi ancak ilk gönderdiğim appstoreda görünürken ikinci uygulamam görünmüyor iksiide “Ready for Sale” ilk gönderdiğim 2 günde 7bini ndirmesini bile aldı ancak ikinci oyunum hala görünmüyor. ilk gönderdiğim 31 ekim kaynaklı ikincisi 1 kasım bu 64 bit kesişimine denk geldiği içinmi yoksa ben sertitifikalarda bir hata yaptığım için mi görünmüyor acabA?
http://i.hizliresim.com/oz18pm.jpg
Sertifikalar vs. Oluştururken yaptıklarınız böylesi bir probleme neden olmaz. Uygulamayı app Store’nin gönderirken iTunes connect’de farkında olmadan availability date’i ileri bir tarihe set etmiş olabilir veya prices altından specific territories’de uygulamanın yayınlanacağı ülkeleri deselect etmiş olabilirsiniz. Öncelikle bunları bir kontrol edin. Nadir olmakla beraber AppStore’da oluşabilecek hatalar sizin insiyatifiniz dışında bu türden bir probleme neden olabilir. Ama bu kadar süre geçmesine rağmen hala uygulamaya ulaşılamaması da app store kaynaklı bir gecikme olamayacak kadar fazla. Dediğim gibi önclikle yukarıda bahsettiğim kontrolleri yapın, problem bunların dışındaysa direkt developer support’la iletişime geçin.
Tekar merhaba uygulamam app storeda görünmüyordu sorunu çözdüm 7 kasımda app store düşmesi gerekirken düşmemiş 13 kasımda bir güncelleme göndermiştim 13 kasımda aktif olmuş ilk 300 indirmesinide 2 günde almış sorun yaşayan arkadaşların denemesinde fayda var teşekkürler.
Mrb. apple store üzerinde uygulamanın geçerlilik süresi dolmuş. uygulamayı yükleme işleminide başkarisine yaptırmıştık mac üzerindeki sertifika elimizde mevcut değil. yeniden sertifika oluştursak geçerli olurmu acaba.
yeni bir sertifika oluşturarak yolunuza devam edebilirsiniz, uygulamalar için APID’ler önemlidir zaten bu nedenle bir kere oluşturulduktan sonra değiştirilemezler. Sertifikalarında zaten belirtli geçerlilik süreleri vardır ve bu süreler tamamlandığında yeni sertifikalar oluşturmak gerekir.
Selamlar; öncelikle paylaşımlarınız için teşekkürler. Ben app store için bi uygulama geliştiriyorum fakat bunun başka kişiler tarafından farklı isimlerle farklı hir uygulama olarak ileride karşıma çıkmaması için patent alma gibi bir olayı varmıdır?
Fikri mülkiyet haklarınızı korumak veya patent almak sizin sorumluluğunuzdadır. ama paten alsanız bilr uygulamanızla benzerlik gösteren başka uygulamalar küçük değişikliklerle ürününüz için belirlediğiniz patent sınırlarına girmeden her zaman oluşturulabilir. Bu çok muğlak ve geniş sınırları olan bir konu ve bu konu üzerinde düşünmek insanı paranoyaklaştırır. O nedenle naçizane tavsiyem bu mevzuları fazla kafanıza takmayın ve fikrinizi geliştirmeye odaklanın.
Merhaba, app store için lisans alımı da dahil uygulamayı indirilebilir hale getirmek ortalama kaç gün sürer ?
aynı sorum google play store için de geçerli lisans alımı dahil indirilebilir hale gelmesi kaç gün sürer
şimdiden teşekkür ederim
ne desem bilemedim. uygulamanız hazır değilse, yani topraktan giriyorsanız işe çok sürebilir. ama hemende yapabilirsiniz. Bu sizin programcılık maharetinize kalmış.
Merhaba. Distribution provizyon profili ile iphone üzerinde uygulamayı çalıştırmak mümkün değil mi? Sadece Development provizyon profili ile mi cihaz üzerinde uygulamayı test edebiliyoruz?
hayır mümkün değil, uygulamanızı cihazlarınız üzerinde test edebilmek için development provizyonu oluşturmalısınız.
Hocam Merhabalar;
Anlatım Çok Güzel Olmuş Emeğinize Sağlık.
Benim Bir Sorum Olacak UlWebview İle Sitenin Uygulama İçerisinde Açılmasını Sağlayacak Bir Uygulama Hazırlayıp İtunes de Yayınlayabiliyormuyuz. Eğer Yapamıyorsak Bu Soruna Nasıl Bir Çözüm Bulabiliriz.
Teşekkürler…
benzer bir soru ve verdiğim cevap için;
http://www.yasinturkoglu.com/ios-uygulamamizi-app-storea-yukleyelim/#comment-238
Ben bundan 6-7 sene öncesinden beridir Action script ve C# ile çalışmalar yapmaktayım. Action Script ile windowsta çalışan oyunlar yapmakta baya direndim. Ve teknoloji beni ikna etti. ios ve Android oyunları yapmak istiyorum. Action scripte ve falsh’a aşina olduğum için daha kolayıma gelir kanaatindeyim. Mesajlarınızı okuduğum zaman 3.parti uygulamaları tavsiye etmiyorsunuz. Flash da bu guruba dahil. Bu nedenle xCode üzerinde çalışmaya başlamayı planlıyorum. Acaba xCode’a sıfırdan başlamamı mı yoksa 3.parti program olsa da flash ile devam etmemi mi önerirsiniz yani xCode flash gibi bana esneklikler sağlar mı? Ayrıca Unity hakkında ne düşünüyorsunuz? Son olarak da Windowsta flash ile tamamladığım bir oyun dosyasında hiç değişiklik yapmadan mac üzerinde kurulu flash ile derleyip atmam mümkün müdür? Biliyorum çok soru sordum ve değerli vaktinizi aldım. Lütfen bağışlayın. Saygılarımla..
eğer amacınız sadece oyun yapmaksa tabiki platform bağımsız unity, cocos2d veya benzeri daha bir çok populer game development enviroment’den birini seçmeniz daha mantıklı olacaktır. ios tarafında sunulan native 2d oyun engine olan spritekit’e bakabilirsiniz ama bana kalırsa şu an oldukça yetersiz.
şu an tercih edilebiliecek en iyi seçenek 2d veya 3d olsun bana kalırsa unity, ama tabi lisanslama maliyetlerinide göz önüne almanız gerek unity için.
App Store’daki uygulamamı başka bir geliştirici hesabına transfer ettim. Yeni geliştirici hesabı ile herşeyi (sertifikalar, provizyon profilleri) baştan oluşturmama rağmen yeni geliştirici hesabındaki uygulamayı güncelleyemiyorum. Aşağıdaki hatayı veriyor. Bunu nasıl çözebiliriz?
“Potential Loss of Keychain Access. The previous version of software has an application-identifier value of ‘A1B2C3D4E5.com.company.app’ and the new version of software being submitted has an application-identifier of ‘5E4D3C2B1A.com.company.app’. This will result in a loss of keychain access.”
öncelikle bu bir hata değil uyarı. size uygulamanın tansfer sonucu identifier’inin değiştiğini uygulamanın bu şekilde çalışmaya devam edeceğini fakat identifierin değişmesi sonucu uygula keychain’ininde eğer kullanıcının girdiği veya sizin oluşturduğunuz bir veri varsa bu verilerin update’den sonra aynı cihazda ulaşılamaz duruma geleceğini bildiriyor. Eğer uygulamanız içerisinde keychain’de bir veri tutumuyorsanız dert edecek bir şey yok. Ama keychain beni için önemli diyorsanız o zaman aşağıdaki linkte açıklana adımları takip edin.
https://developer.apple.com/library/ios/qa/qa1726/_index.html
Merhaba, anlatımda uygulama ekleme ilk ekranında “primary language” ingilizce kalsın demişsiniz seçebileceğimiz bir Türkçe seçeneği olduğu halde bunun sebebi nedir? Mesela mağazada skype aratıp seçtiğimizde diller seçeneğinde onlarca dil gözüküyor bunu nasıl yapabiliyoruz? Uygulama eklendikten sonra dilini değiştiremiyor muyuz ya da yeni dil eklemesi nasıl yapabiliyoruz?
Bir problemim daha var: mağazada geliştirici olarak adım geçiyor. Ben kendi bilgilerimi firma bilgileri ile değiştirdiğim halde bu kısım güncellenmedi. Developer hesabı üzerinde güncelleme yapamıyor muyuz? Bu durumdan nasıl kurtuluruz? Teşekkürler…
uygulamanızı istediğiniz bir veya daha fazla dil seçeneğiyle yayınlayabilirsiniz. bunun için xcode içerisinde project / info sayfası içerisinde yer alan localization alanından yeni diller ekleyebilirsiniz. daha sonra eklediğiniz dil seçeneklerinin uygulanacağı dosyaların seçmelisiniz. Seçtiğiniz dosyaların eklediğiniz her bir dil için bir kopyası oluşturulacaktır. bu sayede ilgili dile ait kopya içerisinde istediğiniz düzenlemeleri yapabilirsiniz. aynı şekilde itunes connect’de de uygulama place holder’ını oluşturduktan sonra girdiğiniz meta dataları dilediğiniz dillde hazırlayabilirsiniz. Ama uygulama binary’sini yüklediğinizde uygulama içerisinde yukarıda bahsettiğim localization alanında eklediğiniz diller ancak itunes’da görüntülenecektir.
Fiema bilgilerinizi görüntülememe problemine gelince. Sonradan Firma bilgilerinizi nasıl eklediniz bilemiyorum ama. Firma bilgilerinizi ekleyebilmek için DUNS kaydı almalısınız.
Bu sitede daha önce sorulmuş bir sürü benzer soru ve verdiğim cevap var bu konuyla ilgili lütfen ilgili soruları inceleyiniz.