apple developer / distribution provisioning profilleri

Bu yazımızda uygulamalarımızı Apple cihazları üzerinde test edebilmek ve app store üzerinden kullanıcılara ulaştırabilmek için edinmemiz gereken provizyon dosyalarının ne işe yaradığını ve nasıl alınacağını öğreneceğiz.
Öncelikle kısaca provizyon dosyalarının ne olduğundan biraz bahsedelim;
Provizyon dosyaları, developer ve distribution olarak ikiye ayrılırlar ve uygulamalarımızı IOS cihazlar üzerinde test edebilmek ve app store’dan dağıtımını yapabilmek için ihtiyaç duyduğumuz sertifika ve appId’leri içerirler.
Developer provizyonu, uygulamamızı geliştirken bir yandan da tanımladığımız IOS cihazları üzerinde test edebilmemizi sağlar.
Distribution provizyonu ise uygulamamızın app store üzerinden dağıtımını gerçekleştirebilmek için ihtiyaç duyacağımız dosyadır.
Bu paketlerin içeriğinde developer sertifikamız, uygulamalarımızı test edeceğimiz IOS cihazlarımız (iphone,ipad,ipod gibi) ve oluşturacağımız uygulamamızı tanımlayan appId bulunacaktır.
Provizyon dosyalarının belirli kullanım süreleri vardır ve bu süre sonunda geçersiz kalırlar, bu durumda sertifikalarımızı güncellememiz ve yeni provizyon dosyaları oluşturmamız gerekebilir.
Provizyon dosyaları oluşturacağımız uygulamaya özel olabileceği gibi, genel olarak tüm uygulamalarımızda kullanabileceğimiz şekilde de oluşturulabilir. Ama uygulamaya özel oluşturmadığımız provizyon dosyalarıyla, push notification gibi özellikleri uygulamalarımızda kullanamayız.
Neyse, gelin daha fazla kafa karışıklığına yol açmadan basit bir şekilde tüm uygulamalarımızda kullanabileceğimiz provizyon dosyalarımızı oluşturalım.
Yukarıda da bahsettiğim gibi oluşturacağımız uygulamalar, genel amaçlı bu provizyonlarımızı kullanarak push notification veya app in purchase gibi spesifik özelliklerden mahrum kalacaklar, ama ne de olsa daha yolun başındayız, o konulara gelene kadar köprünün altından çok su akar.
|
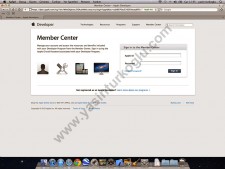 membercenter adresinden daha önce oluşturduğumuz apple geliştiricisi hesabımızla giriş yapıyoruz.
|
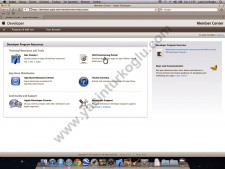 Daha sonra “IOS Provisioning Portal” linkine tıklıyoruz.
|
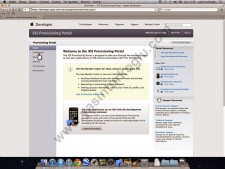 İlk işimiz sertifika oluşturmak, bunun için soldaki menüden “Certificates” linkine tıklıyoruz.
|
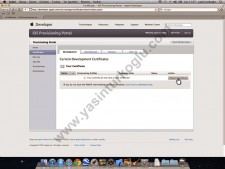 Daha sonra ilk dağıtım sertifkamızı oluşturmak için “Development” sekmesi altında bulunan “Request Certifiacate” butonunu tıklıyoruz.
|
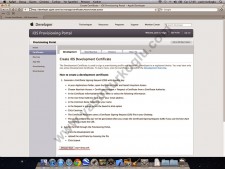 Dikkat edeceğiniz üzere sertifika isteğinde bulunabilmemiz için bizden bir dosya istenmekte, bu istek dosyasını MAC’imizde bulunan “anahtar zinciri erişimi” (key chain access) arayüzünü kullanarak oluşturacağız.
|
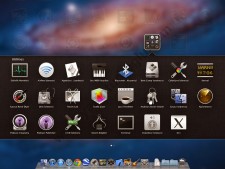 “anahtar zinciri erişimi” arayüzüne, MAC’imizin “araçlar” (utilities) menüsünden ulaşabiliriz.
|
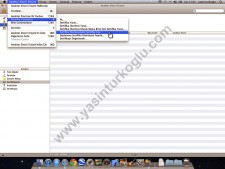 “anahtar zinciri erişimi” menüsü altında;
“sertifika yardımcısı” (certificate assistant), “sertifika otoritesinden sertifika iste” (request a certificate from certificate authority) seçeneğine tıklıyoruz. |
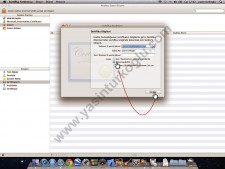 Açılan pencerede, “genel ad” kutucuğunua kendi adımızı yazarak “diske kaydedilir” seçeneğini işaretleyip “sürdür” butonuna tıklıyoruz.
|
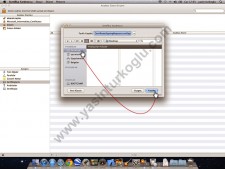 İstek dosyamızın kayıt edileceği yer olarak masaüstü’nü seçiyor ve kaydet butonuna tıklıyoruz.
|
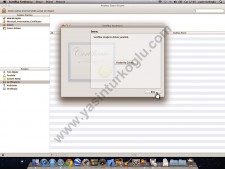 Oluşturduğumuz istek dosyasının masaüstüne gelip gelmediğini kontrol ederek “Bitti” butonunu tıklıyor ve “anahtar zinciri erişimi” arayüzünden çıkıyoruz.
Not: Oluşturduğumuz bu istek dosyasını ileride sertifika sürelerimiz bittiğinde yeni sertifika isteğinde bulunmak için de kullanacağımızdan saklamakta fayda var. |
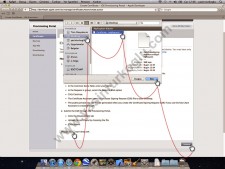 Developer center arayüzüne geri dönüyor ve kaldığımız yerden “dosya seçin” butonuna tıklayarak biraz önce masaüstüne oluşturduğumuz istek dosyamızı seçiyor ve “submit” butonuna tıklıyoruz.
|
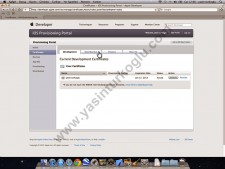
Evet, artık oluşturduğumuz “development” sertifikamızı, sertifikalar listesinde son kullanım tarihiyle birlikte görebiliriz.
Not: Sertifikamız, sertifikalar listesinde hemen görülemeyebilir, bu durumda listeyi bir kaç saniye sonra tekrar kontrol edelim. Şimdi aynı işlemleri “distribution” sertifikamızı oluşturmak için tekrarlıyacağız. “distribution” sekmesine tıklıyoruz.
|
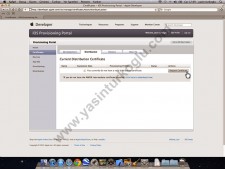 Aynı şekilde “distribution” sertifikamızı oluşturmak için de “request certificate” butonuna tıklıyoruz.
|
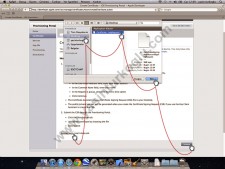 “Development” sertifikamızı alırken kullandığımız istek dosyamızı “distribution” sertifikamızı alırken de kullanabiliriz.
Masaüstünde bulunan istek dosyamızı seçerek “submit” butonuna tıklıyoruz.
|
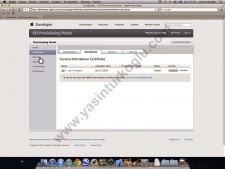
Artık “distribution” sertifikamızı da son kullanma tarihiyle listede görebiliriz.
“development” sertifikamız da olduğu gibi “distribution” sertifikamızı da, sertifikalar listesinde hemen göremeyebiliriz. Bir kaç saniye sonra orada olacaktır.
Sıra uygulamalarımızı test edeceğimiz cihazları, tanımlamaya geldi. Soldaki menüden “devices” linkini tıklıyoruz.
|
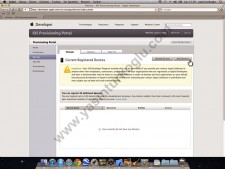
Evet, cihazlarımızı tanımlamadan önce ufak bir hatırlatma, bu listeye maksimum 100 adet IOS cihazı tanımlayabilirisiniz ve aynı cihazı bu listeden silip tekrar yüklemek bile 100 adet hakkınızdan 1 eksiltecektir.
Ayrıca eş, dost her önünüze gelenin cihazını bu listeye eklemeyin, apple bunu fark ederse gözünüzün yaşına bakmaz ve sizi developer ağından çıkarır.
Cihazımızı eklemek için “add devices” butonuna tıklıyoruz.
|
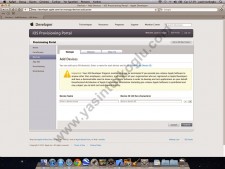 Karşımıza çıkan pencerede, bizden eklemek istediğimiz cihazın ismi ve device id’si istenmekte.
Bu bilgileri “xcode” programı içserisinden “organizer” arayüzüyle elde edeceğiz.
|
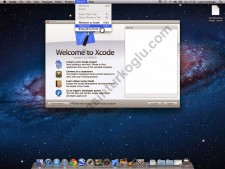 Bu bilgileri almak için öncelikle eklemek istediğimiz cihazımızı USB kablosu aracılığıyla MAC’imize bağlıyor ve xcode programı üzerindeki “window” menüsünden “organizer” arayüzünü açıyoruz.
|
 Karşımıza çıkan pencerenin solunda bulunan menüden cihazımızı seçerek cihaz ismi ve identifier’i kopyalıyarak, cihaz kaydı sayfasında ilgili alanlara yapıştırıyor ve “submit” butonuna tıklıyoruz.
|
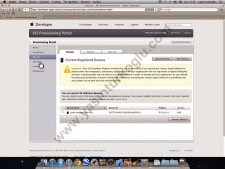 Eklediğimiz cihazımızı “Current registered devices” listesinde gördükten sonra, sıradaki adım olan uygulama Id mizi oluşturmak için soldaki menüden “app Ids” linkine tıklıyoruz.
|
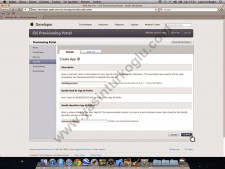
“App Id” yi uygulamamıza özel tanımlayabileceiğimiz gibi, tüm uygulamalarımıza uygun bir şekilde de oluşturabiliriz. Biz şimdiki örneğimizde tüm uygulamalarımızda kullanacağımız bir “app Id” oluşturacağız.
“App Ids” sayfasına girdikten sonra sağ üst köşede bulunan “new app Id” butonuna tıklıyoruz ve karşımıza gelen sayfada bulunan “description” alanına “app Id” ye vereceğimiz “forAllApplications” ismini yazıyoruz. Siz bu ismi istediğiniz gibi değiştirebilirsiniz tabi.
“bundle identifier (app id suffix)” kısmına ise ters alan adı formatına uygun bir id tanımlamamız gerek, bu örnekte “com.yasinturkoglu.*” olarak tanımlanan alan adını kendinize özel bir isimle değiştirebilirsiniz.
Alan adı nın sonundaki noktadan sonra yer alan “*” işareti bu “app Id” nin tüm uygulamalarda kullanılabilir olmasını sağlayacaktır. “*” işareti yerine uygulamanızın adını da yazabilirsiniz pek tabi ama bu şekilde düzenlenmiş bir “app Id” sadece aynı isme sahip uygulama tarafından kullanılabilir.
Son olarak “submit” butonuna tıklayarak “app Id” mizi ekliyoruz.
Önemli: “App Id” ler bir kez oluşturulduktan sonra silinemezler, amaçlarınıza uygun bir “App Id” oluşturduğunuzdan emin olun, “App Id” listeniz kalabalıklaştıkça kafa karıştırıcı bir hale gelebilir. |
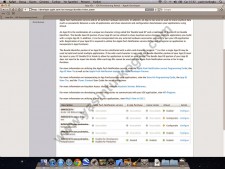 Evet, artık oluşturduğumuz “app id” yi listede görebiliyoruz, dikkat edeceğiniz üzere “app Id” miz bir uygulamaya özel olmadığından “push notification”, “app in purchase” ve “game center” alanları ulaşılamaz durumda.
|
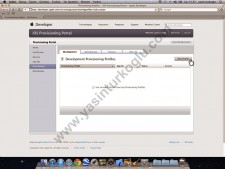
Şimdi sırada, şu ana kadar aldığımız tüm sertifikaları ve tanımladığımız bilgileri birer provizyon dosyası haline getirmek var.
Soldaki menüden “provisioning” linkine tıklıyor ve karşımıza gelen pencerede “development” sekmesi altında bulunan “new profile” butonuna tıklıyoruz.
|
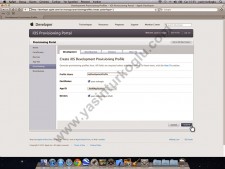
“Development” profilimiz için “myDevelopmentProfile” ismini veriyoruz. “certificates” alanında mevcut sertifikamızı seçiyoruz, ardından “app Id” mizi seçiyor ve son olarak “devices” bölümünde uygulamamızı test edeceğimiz cihazlarımızı seçip, “submit” butonuna tıklıyoruz.
|
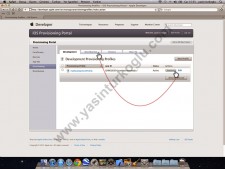 Evet, development profilimiz artık hazır ve “development provisioning profiles” listesinde görünüyor.
“Download” butonuna tıklayarak oluşturduğumuz profil dosyamızı MAC’imize indiriyor ve ardından “distribution” sekmesine tıklıyoruz.
|
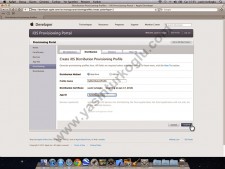 “Distribution” profilimizi oluşturmak için “distribution method” olarak “app store” seçeneğini işaretliyoruz, profilimize “myDistributionProfile” ismini veriyor ve “app Id” mizi seçerek submit butonuna tıklıyoruz.
|
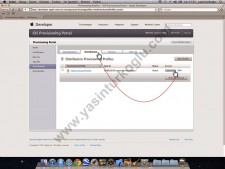 Evet, profilimizi “distribution” sekmesi altında bulunan “distribution provisioning profile” listesi altında görebiliyoruz, “download” butonuna tıklayarak MAC’imize indiriyoruz.
|
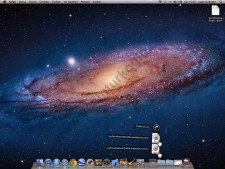 Artık elimizde iki adet provizyon dosyamız var, MAC’imize indirdiğimiz bu dosyaların üzerine çift tıklıyoruz.
|
 “Xcode” altındaki “organizer” arayüzü açılacaktır “provisioning profiles” sekmesi altında, her iki provizyonumuzu da görebiliyoruz, daha sonra “organizer” arayüzünde sol menüde yer alan ve şu an MAC’imize bağlı cihazımızın altında yer alan “provisioning profiles” sekmesini tıklıyoruz.
|
 Uygulamamızı cihaz üzerinde test edebilmemiz için gereken “development” profilimizin aynı şekilde cihaza ait profil listesine de eklenip eklenmediğini kontrol ediyoruz.
|
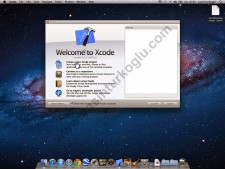 Artık apple development portalıyla işimiz bitti, şimdi sırada bu provizyonlarımızı uygulamamızda nasıl kullanacağımızı öğrenmek var.
“xcode” programını açıyor ve “create a new xcode project” tıklıyoruz.
|
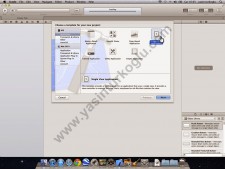 “Single View Application” kutucuğunu seçip “next” butonuna tıklıyoruz.
|
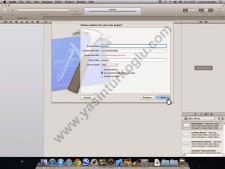
Bu örnekte uygulamamıza “deneme” adını veriyoruz, “company identifier” “app Id” mizi oluştururken seçtiğimiz ters alan adı formatına uygun Id miz olmalıdır.
Dikkat edeceğiniz üzere “Bundle Identifier”, “company identifier” ve uygulamamıza verdiğimiz isimin bileşiminden oluşmaktadır.
“Class prefix” imizi de uygulama ismimizle aynı bırakıyor ve “device family” listesinden uygulamamızın çalışacağı cihaz türünü seçiyoruz.
“story board” ve “ARC” kullanımı sizin insiyatifiniz de, bu örnekte “story board” kullanmıyoruz ve “ARC” yi aktive ediyor ve “next” butonuna tıklıyoruz.
|
 Uygulamamızın kaydedileceği yeri seçtikten sonra “create” butonuna tıklıyoruz.
|
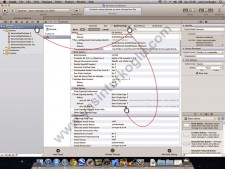
Uygulama açıldıktan sonra sol menüden uygulama başlığına tıklıyor ve sağ bölmedeki “build settings” sekmesi altında yer alan “code signing” bölümünü kontrol ediyoruz.
Dikkat edeceğiniz üzere “debug” ve “release” olarak iki adet code signing alanı var;
“debug” uygulamamızı geliştirip test ederken ihtiyaç duyacağımız “development” profilimize ayarlanmış durumda fakat aynı şekilde “release” profili olarakda “development” profilimizi görüyoruz. Bu yanlışı düzeltmek ve “release” alanında distribution profilimizi seçmek için, release altında seçili olan profili tıklıyoruz.
|
 Açılan menüden “distribution” profilimizi seçiyoruz.
Evet, artık uygulamamızı geliştirip “development” profilimizle cihazımız üzerinde test edebilir ve “distribution” profilini kullanarak itunes connect üzerinden app store’da yayınlayabiliriz.
|
şöyle birşey var ki farklı makinalar kullanarak bu işlemi yapmak sıkıntı yaratıyor bazen. belki gereksiz bir detay ama bir developer lisansını farklı kişiler kullanırsa certificates bölümünde sıkıntı yaşanabiliyor.
çok güzel bilgi paylaşımı. tebrikler ve teşekkürler.
yorumunuz için teşekkürler.
farklı mac’lerde yaşanan sertifika problemine gelince, aslında böyle bir problemin olması gayet doğal. dikkat ederseniz yukarıda sertifika oluşturmak için mac’imizde yer alan “key chain access” arayüzünden bir istek dosyası oluşturmamız gerektiğinden bahsetmiştim. oluşturduğumuz bu istek dosyası doğal olarak dosyayı oluşturduğumuz mac’e özel, dolayısıyla bu dosyayı kullanarak oluşturacağımız sertifika da yine bu mac’e özel olacaktır.
bu sorunu ise mac’imize indirdiğimiz sertifikamızı “key chain access” arayüzünü kullanarak dışarı aktarıp, kullanmak istediğimiz mac’imize import etmek olacaktır.
Elinize saglik, Turkce kaynak bulmanin bu kadar zor oldugu bir ortamda, heleki ios development konularinda kendi dilimizde cok guzel ve yararli bir paylasim olmus. Gercekten cok yararli oldu. Allah razi olsun.
Katiliyorum aynen
Bilgilerinizi paylaştıgınız için çok teşekkür ederim ^^ iyi çalışmalar….
Kaç gündür bu konu hakkında bilgi almaya çalışıyorum. Kafam çok karışmıştı. O kadar temiz ve net bir şekilde anlatmışsınız ki.. teşekkür edirim. Ellerinize sağlık.
Bir şey sormak istiyorum. p12 sertifikası bunlardan bağımsız bir şey mi? Bazı ingilizce kaynaklarda “Developer/Distribution sertifika” ve “p12 Developer/ p12 Distribution sertifika” kavramları ayrı ayrı geçiyor.
Tekrar teşekkür ederim.
yorumunuz için teşekkürler,
bahsettiğiniz .p12 uzantılı sertifikaları mevcut developer veya distribution sertifikalarını kullanarak kendiniz oluşturmalısınız.
indirdiğimiz provizyon dosyalarımızın içerisinde developer ve distribution sertifikalarımız zaten mevcut,
mac’imiz de yer alan “anahtar zincir erişimi” (key chain access) uygulamasını açıyoruz,
pencerenin solunda yer alan “kategori” bölümünden “sertifikalarım” (my certificates)’i seçiyoruz,
listede provisioning portal da oluşturduğumuz developer ve distribution sertifikalarımızı görüyor olmamız lazım,
ilgili sertifikaların üzerinde sağ tıklayıp “dışa aktar” seçeneğini seçiyoruz,
dışa aktaracağımız dosya adını ve dosyanın kaydedileceği yeri seçiyor ve son olarak “dosya biçimi” seçeneğinden “.p12” dosya türünü seçiyor ve “kaydet” butonuna tıklıyoruz,
oluşturacağımız sertifika için bir şifre girmemiz istenecektir, dilediğimiz bir şifreyi giriyor ve “tamam” butonuna tıklıyoruz,
mac’imizin root kullanıcısına ait şifre sorulacaktır. Şifreyi giriyor ve “.p12” uzantılı sertika dosyamızı oluşturuyoruz.
Gerçekten teşekkür ederim. Sayenizde benim için işin problemli kısmı büyük oranda halloldu.
Paylaşım için çok çok teşekkürler 🙂
Paylasim icin cok tesekkurler. Gercekten bu konuda bana cok faydasi oldu yazilarinizin. Tekrardan tesekkuler…
Allah razı olsun sayende yapabildim şu işi gerçekten umarım herşey istediğin gibi olur.
Yorumunuz için teşekkürler.
Merhaba,
Üyelik adımlarında State/Province çıkıyor. Ancak listede Turkey seçeneği yok. Bu durumda ne yapmalıyım? Adımlarda bir hata yapmış olabilir miyim?
Yardımlarınız için şimdiden teşekkürler.
Country/Region alanına Türkiye yazıp formu bir kere submit ettiğinizde, State/Province alanı atlanabilir olacaktır.
Hocam merhaba, harika bir anlatım. Adım adım uygulamadığım herhangi bir sorun çıkmadı. “Evet, artık uygulamamızı geliştirip “development” profilimizle cihazımız üzerinde test edebilir” cümlesinide açabilirmisiniz ?
Yani ben nasıl bir uygulamamı seçtiğimiz cihaz üzerinden test edebileceğim ?
Şimdiden teşekürler.
yukarıdaki tüm adımları tamamladıktan sonra cihazınız, mac’inize usb kablosu aracılığıyla bağlıyken, xcode içerisinde sol üst köşede yer alan dropdown list’den cihazınızı seçin ve yanındaki “play” butonuna basın uygulama derlenecek ve bağlı bulunan cihazda çalışacaktır.
Hocam merhaba,
Yazdiginiz yazi gercekten cok yararli oldu benim icin, kara kara dusundugum seyleri turkce bi kaynak sayesinde bir kerede yaptim. Tesekkur ederim emeginiz icin.. Size sorum baska iphone veya ipadlere yine bilgisayara kablo ile baglayipmi test etmemiz gerekiyor? App Store degilde herhangi bir internet sitesi uzerine atip kayitli olan telefonlarin ordan yuklemesi gibi bir durum soz konusumu ?
Tesekkurler..
yorumunuz için teşekkürler,
uygulamalarınızı başka cihazlar üzerinde uzaktan test edebilmek için, öncelikle o cihazlara ait udid’leri developer hesabınıza tanımlamanız gerekir,
daha sonra privisionin portalda “ad-hoc” seçeneğini işaretleyerek yeni bir distribution provizyonu oluşturmalısınız.
oluşturduğunuz bu yeni provizyon dosyasıyla uygulamanızı xcode üzerinde ios uygulamamızı app store’a yükleyelim yazımda anlattığım şekilde paketleyin fakat bu paketleme işlemi sırasında distribution method penceresinde “submit to the ios app store” seçeneği yerine “save for eneterprise or ad-hoc deployment” seçeneğini işartleyin.
uygulamanız bir ipa dosyası olarak paketlenecek ve dışarı aktarılacaktır.
bu ipa dosyasını e-mail veya başka bir iletim kanalı üzerinden uzaktaki bir cihaza aktarılmak üzere gönderebilirsiniz.
yukarıda da değindiğim gibi bu cihaz muhakkak suretle developer ağınızda tanımlı bir cihaz olmalıdır.
bu sayede uzaktaki bir cihaza yüklemek için gönderdiğiniz ipa formatındaki uygulamanız itunes uygulaması üzerinden ilgili cihaza yüklenebiecektir.
Merhabalar hocam, bir sorum olacaktı size.
Mesela kendime ait bir geliştirici hesabım var ve iphone ve ipad olarak geliştirici hasabıma bu 2 makineyi derleme cihazı diye tanıttım. Ancak ben bu 2 cihazı işyerindeki farklı geliştirici hesabında da kullanabilir miyim. Benim yada işyerinin bir sıkıntı yaşayacağından korkuyorum. Veya cihazlar banlanır mı?
bir cihazı birden fazla developer hesabıyla ilişkilendirebilirsiniz, bir sorun olmaz.
Yasin bey merhaba.
Uygulamamızı apple store dışında yayınlayabilir miyiz ya da dağıtabilir miyiz? Buna izin var mıdır? Yani illa, para ile ya da parasız, ticari ya da kârsız bir uygulama sertifika mertifika alıp dağıtılamaz mı? bir hat firmasının kursu var şimdi bilmemne geliştir mıdır nedir bir sitesi var orada uygulamayı verin %50 komisyonla (ohhh ne ala) biz yayınlayalım diyorlar uygulamanız applstore da kaybolmasın diyorlar. Biz sitemizden ya da başka dağıtım kaynaklarından dağıtmaz mıyız?
Yok mu bir çare?
Dağıtılabiliyorsa cihazlarda çalışması için dijital imzasını falan yine apple mi veriyor nasıl oluyor?
Teşekkür ederim kalben…
ios uygulamalarının yasal olarak satılabileceği veya bedava olarak dağıtılabilieceği tek yer app store’dur. Bu seçenek dışında alternatifler aramak ve hazırladığınız uygulamayı bu alternatifler üzerinden kullanıcılara ulaştırmaya çalışmak apple developer ağından çıkarılmanıza ve dahası yasal yaptırımlarla karşı karşıya kalmanıza neden olabilir. Uygulama yayıncılığı müessesi çok daha farklı bir mecra, bu tarz kuruluşlarla yaptığınız anlaşmalar neticesinde hazırladığınız uygulamayı sizin adınıza kendi hesapları altından app store’da yayınlıyorlar, ama farklı olarak uygulamanın reklam ve tanıtım faaliyetlerinde de bulunuyor ve uygulamanın ulaşacağı kişi sayısını arttırıyorlar. Bahsettiğiniz firma hangisidir bilemiyorum ama anlaşılan bu sektöre çok hakim ve deneyimli değil, çünkü teklif ettikleri %50 komisyon oranı oldukça iyi. yurt dışındaki büyük yayıncılar ortalama bir uygulama için başlangıç olarak %20~25 gibi oranlar teklif ediyorlar.
hocam yazınız için teşekkürler, apple’da uygulama yada oyun gelıstırmekten daha zorlu bır süreci güzel bir şekilde anlatmışsınız, Fakat takıldıgım bir yer var, iki adet ekran goruntusu paylasıyorum sızınle 1-) http://www.hizliresimyukle.com/images/2014/01/20/Tsb3d.png Resimdede gördüğünüz gibi provisioning ve dosyasını yazınızda ılk basta belırttıgınız gıbı sorunsuz bır sekılde ekledım, ve x code apple ıd ves sıfremı gırerek tanımladım. fakat sizin 2 adım olarak anlattıgınız ”Distribution” eklemek için butona tıkladıgımda böyle bir sayfa gelıyor x code ıle tanımlamam gerektıgını solyuyor http://www.hizliresimyukle.com/images/2014/01/20/wtdHQ.png x code bahsedıldıgı gibi organıze veya benzeri bir adım bulamadım halıyle kafamda karıstı yardımcı olursanız sevınırım.. Ayrıca apple hem developer hemde x code arayuzunu bıraz degıstırdıgı ıcın benım gıbı son surumu kullanan arkadaslarında kafası karısmıstır, çünkü sizin anlatıgınız konu resımlerı farklı..
saygılar.
evet, aslında yazıyı güncellemem lazım, provisioning portal arayüzü oldukça değişti fakat şu aralar ne yazık ki pek zamanım yok. Lütfen mazur görün. Probleminize gelince, sanırım production sertifikanızı olşuturmamışsınız. Certificates başlığı altından production sayfasına geçin ve öncellikle bir production sertifikası oluşturun. Geçerli bir production sertifikası olmadan distribution provizyonu oluşturamasınız.
Tek kelime ile harika… Uygulamayı postaladım. Süpersiniz. Keşke uygulama içi satın almayı da anlatsanız, birkaç web sitesine rastladım fakat detaylı anlatan birisi yok. Umarım yardımcı olursunuz. Uygulama içi satın alma işleminden sonra sürecin nasıl ilerlediği konusunda bir bilginiz var mı?
Ya da diğer makaleleriniz de hiç değindiniz mi? Satın alma işleminden sonra işlemi doğrulamak adına nasıl bir yol izleyebiliriz? Apple bu konuda bize otomasyon sistemi ile bilgi paylaşımı gerçekleştirebiliyor mu?
Aklıma e posta seçenekleri geldi ama bunu kullanıcılara otomatik olarak izin verecek bir sistemi otomasyon yolu ile yapmak gerekirse, apple sunucumuz ile nasıl haberleşmektedir?
Bilmem bana da yardımcı olurmusunuz, şimiden çok teşekkürler, vakit ayırdığınız için de ayrıca…
Yorumunuz için teşekkürler.
In App Purchase ile ilgili daha önce sorulmuş benzer bir soruya verdiğim yanıta şuradan ulaşabilirsiniz.
http://www.yasinturkoglu.com/ios-uygulamamizi-app-storea-yukleyelim/#comment-3640
merhaba, anlattıgınız gibi bütün adımları basarılı bir şekilde tamamlamıs bulunuyorum. fakat ben tek uygulamaya özel apple id olusturdum, fakat şimdi farklı uygulamalarda yuklemek ıstıyorum, bunun için iOS App IDs sekmesinden yeni başında * olacak şekilde bir joker id açtıgımda baska birşey yapmama gerek kalıyormu? yani diğer dosyaları tekrar tekrar olusturmam gerekiyormu, yoksa sadece iOS App IDs açmam yeterlimi? Teşekkürler.
wildcard (“com.yasinturkoglu.*” gibi) app id’leri birden fazla uygulama için kullanabilirsiniz. ilgili app id’ile bir kere developer ve distribution provizyon dosyalarınızı oluşturduktan sonra, bu dosyaları bir den fazla uygulamada kullanabilirsiniz. Fakat wildcard app’id ler kullanılarak oluşturulan uygulamalarda in app purchase, push notifications ve game center özellikleri kullanılamaz.
Tekrardan Merhaba.
Mevcut tüm süreci okudum gözüme spesifik bir sorun çarpmadı ama içimi rahatlatmak için tekrardan sormak isterim,yazılım geliştirme sürecinde 3.parti yazılımlar kullandığımdan ios tarafına uyum sürecini onlara verdiğim para ile halledebiliyorum şu an bir mac’e sahip olmadıgım için.Sadece yayınlama ve test etme sürecinde bir mac’e ihtiyac duyacagım kesin(iphone5e sahibim).Windows tarafında bir pcye mac kurmakla yada bulut teknolojisi üzerinden bir mac’e sahip olarak bu aşamaları atlatabilirmiyim,orjinal kendime ait bir mac mi olmak zorunda,herhangi bi basamağında -ürün yayınlama ve ios bir telefonda test etme- sorun teşkil eder mi bu 2 seçenekten biri,beni bilgilendirebilirmisiniz?
daha önceki cevabımda da görebileceğiniz üzere;
http://www.yasinturkoglu.com/ios-uygulamamizi-app-storea-yukleyelim/#comment-4295
bir sanallaştırıcı üzerinde mac os işletim sistemi kurarak en azından application loader’ile uygulamanızı appStore’a yollayabilrsiniz, ama uygulamayı test etme aşamasında bir problemle karşılaşırmısınız onu bilemiyorum,
denemeniz lazım. Biraz vaktinizi ayırın ve vmware veya virtual box üzerinde mac os kurarak bu sorduklarınızı yapıpı yapamadığınızı kendiniz test edin. En iyi tecrübe deneyimleyerek kazanılır.
Hocam merhabalar, “*” ile bir profil oluşturdum. Bu profili Game Center için kullanabilir miyim? yoksa Oyunuma özel bir profil ve sertifika mı oluşturmam gerekli?
Mevcut profilim üzerinden Game Center’ ı aktif edebilir miyim? Yardımlarınız için teşekkürler…
gamecenter’ı uygulamalarınızda kullanabilmek için provisioning portalda uygulamanıza özel bir identifier (appID) oluşturmanız gerek. “*” ile oluşturulan wildcard identifierlar la uygulamada gamecenter’i kullanamazsınız.
sertifikalarınızı yeniden oluşturmanıza gerek yok ama oluşturacağınız yeni identifier nedeniyle provizyon dosyalarınızı güncellemeli ve uygulamanız içerisinde de bundle identifier alanına yeni identifier’inizi tanımladıktan sonra yeni provizyon dosyalarınızı yüklemelisiniz.
Hocam merhabalar, yardimlariniz icin tesekkur ederim. Halihazirda bulunan macbook um ile sertifikalari olusturdum. Bu sertifikalari kullandim. Problemsiz bir sekilde. Ancak yeni bir macbook aldim, eski macbook umu ise sifirlayarak sattim. Yeni aldigim macbook uma daha onceden yedekledigim sertfikalari yukledim. Herhangi bir sıkıntı yaşar mıyım? Yoksa yeniden sertifika mi olusturmam gerekli? Yeniden sertifika olusturdugumda eski macbook ile gelistirdigim projeler icin yeni versiyon yuklemeye calistigimda problem olur mu? Tesekkurler.
sertifikalar uygulama bir kez yayınlanmaya başladıktan sonra bağlayıcı değillerdir. zaten sertifikaların belli geçerlilik süreleri vardır ve bu süreler dolduğunda kendiliğinden geçersiz kalırlar.
eski sertifikaları yeni bir mac’a aktarmak ve bu sertifikalarla uygulama geliştirme/yayınlamaya çalışmak sıkıntılı olabilir.
en temizi yeni Mac’inizde anahtar zincir erişiminden yeni bir sertifika istek dosyası oluşturmanız ve mevcut uygulamalarınız için bu sertifikayı kullanarak yeni provizyon dosyaları oluşturmanızdır.
sertifikalar, provizyon dosyaları uygulamalar için bağlayıcı değildir herhangi bir zamanda değiştirilebilirler.
bağlayıcı olan tek unsur app-Id’lerdir. zaten bu nedenle app-Id’ler bir kez oluşturulduktan sonra değiştirilemezler.
Öncelikle teşekür etmek istiyorum. Şu ana kadar bu kadar detaylı anlatan başka bir Türkçe rehbere rastlamadım. 2 tane sorum var. İlki: geçen hafta aktif edilen apple geliştirici hesabımda isim olarak kendi ismim yazıyor. Ben oyunumu, kurduğum bir grup adına koymak istiyorum App Store’a. Normal apple ID ismimi değiştirdim ama geliştirici ismine etki etmedi. Oyunu yayinlayinca app Store da geliştirici kısmında grubumun ismi yazması için ne yapmam lazım?
2- Malesef rehberinizi gördüğümde oyunu bitirmek üzereydik. Bu yukarda anlattığınız işlemi şimdi yapsak bir sorun oluşur mu? Ve projeye başladığımızda koyduğum isimi şimdi değiştirmek istiyorum. Bunu nasıl yapabilirim? X code projesinin ismini ve ana proje dosyasindaki ismi değiştirsem bile yine target app kısmında eski ad yazıyor. Bu durum oyunu yeni adıyla yayınlarken bir sıkıntı çıkarır mı?
daha önce sorulan benzer bir soruya verdiğim cevabı şuradan;
http://www.yasinturkoglu.com/apple-developer-hesabi-acmak/#comment-5155
görebilirsiniz.
Gerçekten gerizekalıya anlatır gibi anlatmış, hiçbir şekilde hata yapma şansı bırakmamış. Paylaşımın için teşekkürler..
Yorumunuz için teşekkürler.
Merhabalar.
Sanırım bu yazınızı eskiden hazırlamışsınız zira sertifika alırken distributing kısmından ikinci seferde alınan sertifikadan appid diye birşey istiyor burada ne yapmamız gerekir bilgilendirirseniz sevinirim.
Teşekkürler.
evet yazı biraz eski ve bu süre içerisinde provisioning portal arayüzü bir hayli değişti ama mantık ve izlenmesi gereken adımlar hala aynı. AppID’lerin ne olduğunu ve nasıl tanımlanmaları gerektiğini bu yazımda 21. adımda anlatıyorum aynı şekilde yeni arayüz içerisinde appID’nizi tanımlayabilirsiniz.
Yasin bey merhaba,
Burada yazdıklarınız bize çok yardımcı oluyor çok teşekkürler. Benim sorunum şu:Enterprise hesap kullanıyoruz. Daha önce sorunsuz bir sekilde uygulamayı arşivleyip link ile yükletebiliyordum. Macbook un HDD yi değiştirdim temiz bir OSX kurulumu yaptım. Arşivlemek istediğimde sertifikanın geçersiz olduğunu söyledi. Mevcut olan sertifikaları kaldırdım. Yeniden keychain access ile sertifika talebinde bulundum sertifikayı developer sayfasında oluşturdum. Daha sonra provision profiles lar da oluşturdum. Makineme tanımladım. Şimdi hatasız birşekilde paketliyorum ama bu sefer tanımladığım cihazlar haricinde yükleyemiyor. Cihaz loglarına bakınca profile not valid: 0xe8008012 hatası veriyor. Nette cok araştırdım ama hep provision profiles ile alakalı olduğu yazıyor. Ben UDID kaydı olmayan cihazlara da kurmak istiyorum çünkü hesabım ona izin veriyor. Çözümü bulamadım yardımcı olur musunuz?
Sorunu çözdüm 2 günlük araştırma sonucu. Benim gibi sorun yaşayanlar için çözüm olsun. İlk oluşturduğum provizyon profili type: distiribution muş. Bir adet daha oluşturunca UniversalDistribution yaptı. Benim de ihtiyacım olan buydu. Sorun çözüldü. Daha çok Türkçe kaynak olmalı. Yasin beye öncelik etmesi nedeniyle teşekkür ederim.
hocam anlatımınız için teşekkürler.ben her iki provizyon dosyasını indiriyorum.Ama ikisine de çift tıklamama rağmen library’nin altında görünmüyorlar acaba nerde hata yapıyorum?delirmek üzereyim lütfen yardım edin…
library’den kastınız ne? Organizer içerisinde yer alan provisioning profiles alanınımı kastediyorsunuz?
eğer öyleyse o alanda bulunan tüm provizyon dosyalarını silin xCode’u tamamen kapatın ve yeniden açıp provizyonları yüklemeyi deneyin.
Provizyon dosyalarında yer alan sertifikaları işlem yaptığınız mac’de oluşturduğunuz request dosyasını kullanarakmı oluşturdunuz, yoksa sertifikaları başka biri farklı bir mac üzerinde mi sizin için oluşturdu?
xCode içerisinde build settings sayfasında yer alan code signing alanında bulunan provisioning profiles listesinde provizyonlarınızı görebiliyormusunuz?
Arkadaşlarında belirttiği gibi Ülkemizde malesef bir çok konudada olduğu gibi ios developer işlemleri ile ilgili bu kadar detaylı ve kolay anlaşılabilir bir makale ben kendi adıma söylemek gerekirse bulamadım..Sadece okuyup geçmek istemedim.Emeğinize,Ellerinize sağlık.Makalelerinizin artmasını umuyor,İyi Günler Diliyorum..
yorumunuz için teşekkürler.